قد لا تعرف فقط كيفية استخدام محرر فيديو Windows 10 المجاني ، ولكن قد لا تعرف حتى أن هذه الخيارات موجودة على الكمبيوتر المحمول أو سطح المكتب الذي يعمل بنظام Windows في المقام الأول.
اتضح أن تطبيق Windows 10 Photos قد يكون في الواقع مسمى بشكل خاطئ ، حيث يمكنك إجراء بعض التعديلات المحدودة على الفيديو باستخدامه. تقدم Microsoft أيضًا محرري فيديو مجانيين – محرر الفيديو و Clipchamp – في نظام التشغيل Windows 10 ، ولكن هذه أدوات أكثر تفصيلاً. يتيح لك استخدام الصور إجراء تعديلات أساسية – وبعض التعديلات الأكثر تقدمًا – من واجهة مألوفة ، ودون أن يكلفك أي شيء إضافي.
تابع القراءة للحصول على إرشادات حول فتح مقطع الفيديو الخاص بك في تطبيق الصور ، وللحصول على ملخص موجز للأدوات المتاحة. بمجرد قراءة هذا الدليل حول كيفية استخدام محرر فيديو Windows 10 المجاني ، سيكون لديك بعض المعرفة القيمة في المرة القادمة التي تحتاج فيها إلى إجراء بعض التغييرات على بعض اللقطات.
كيفية استخدام محرر فيديو Windows 10 المجاني
1. انقر بزر الماوس الأيمن على ملف الفيديو الخاص بك وافتحه في الصور أو حدد “تحرير في الصور” من تطبيق الأفلام والتلفزيون
2. استفد من الأدوات المتنوعة في تطبيق “الصور” لتعديل مقطعك وتحسينه ، مثل أدوات قص الفيديو أو وضع العلامات أو الحركة البطيئة.
تابع القراءة لمعرفة الإرشادات التفصيلية لكل خطوة.
1 أ. افتح مقطع فيديو في تطبيق الصور. قد تحتاج إلى انقر على اليمين ثم حدد مفتوحة مع وثم الصور للتأكد من فتح الملف في التطبيق الصحيح.
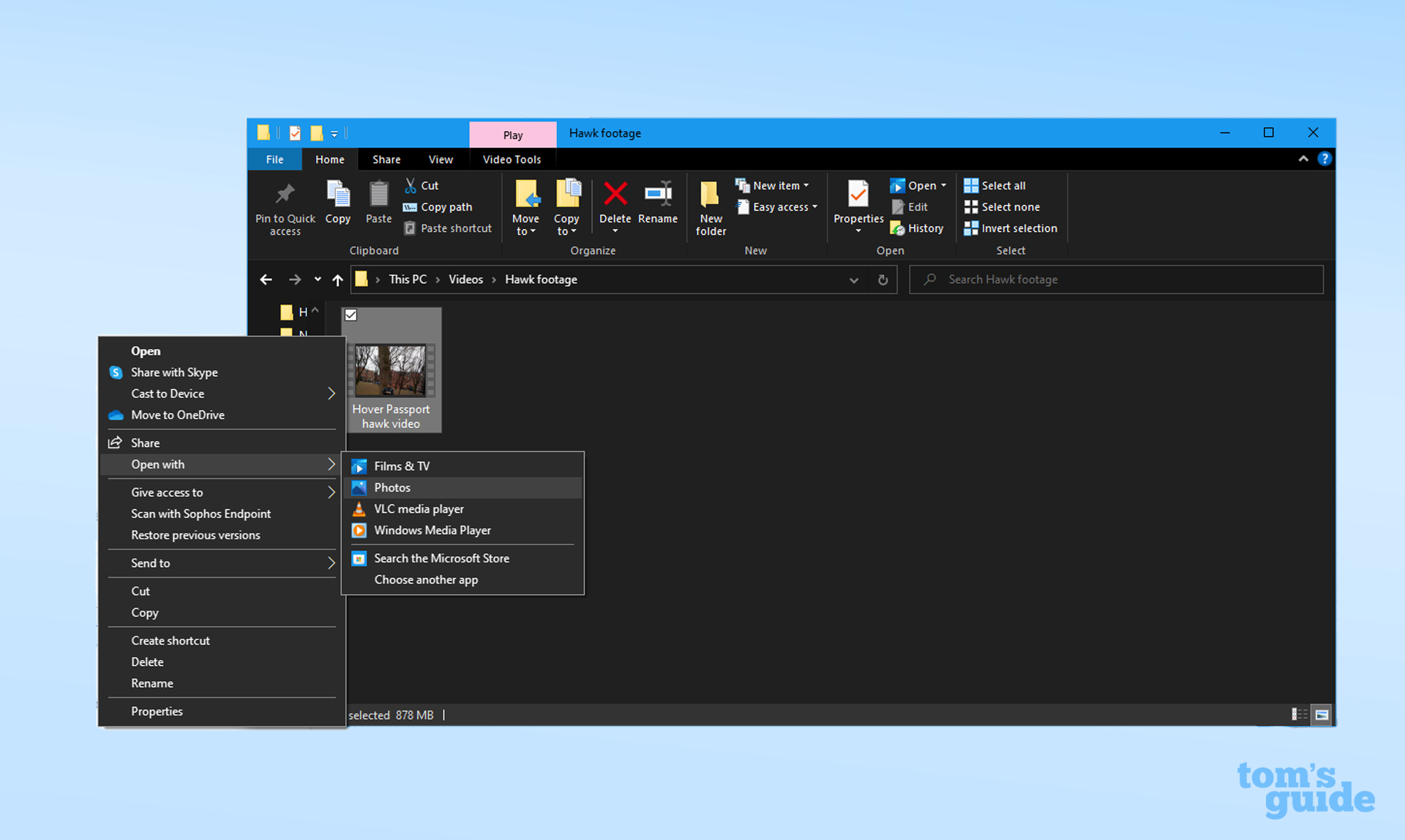
1 ب. بدلاً من ذلك ، بعد فتح مقطع فيديو في تطبيق Film and TV الافتراضي ، حدد ملف تحرير في الصور زر في أسفل يمين النافذة.
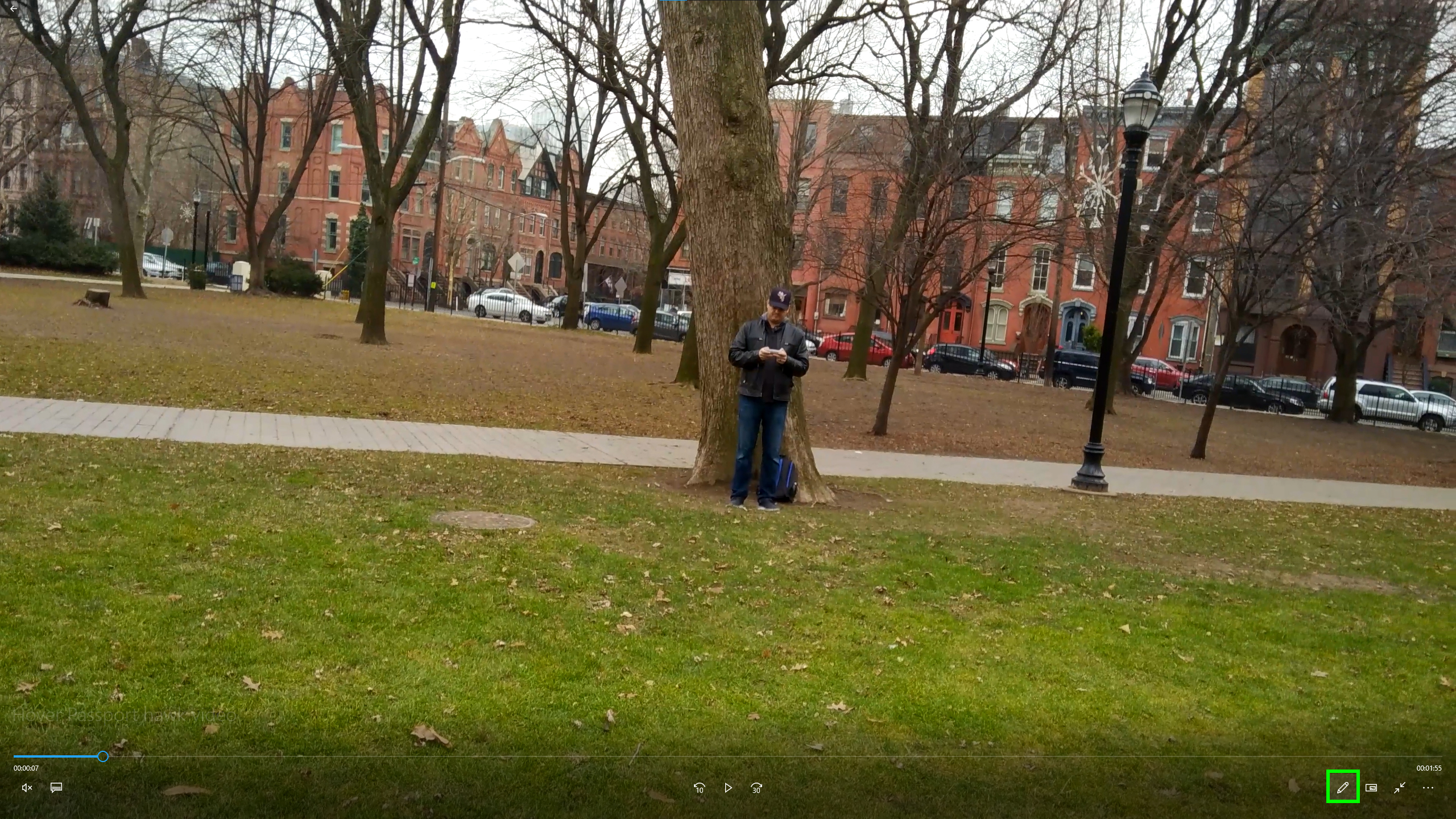
من هنا ، لديك عدد مذهل من خيارات التحرير ، لكنها ليست محددة بشكل جيد. كما أنك قد أتيت إلينا هنا لنوجهك في الاتجاه الصحيح.
تقليم الفيديو: إما أن تحدد الرمز الموجود في أقصى اليسار في الجزء العلوي الأوسط من النافذة (الذي يشبه صورة وقلم) أو استخدم الاختصار Ctrl + E.
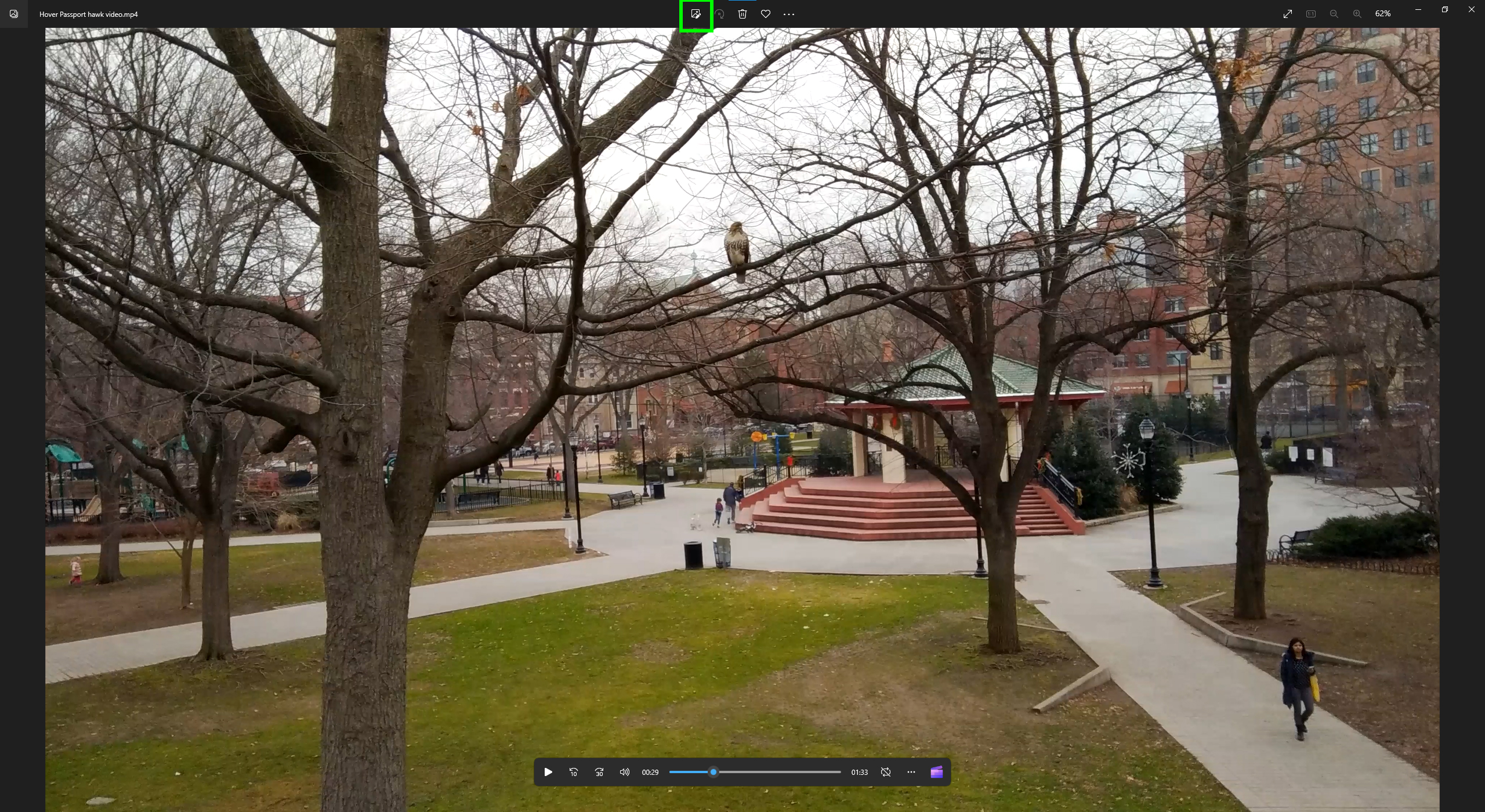
من هنا ، يمكنك تغيير نقطة البداية أو الإيقاف لمقطع الفيديو الخاص بك ، أو إزالة الأجزاء للتركيز فقط على أفضل أجزاء من لقطاتك ، فقط اسحب المقابض الزرقاء لاختيار نقطتي البداية والنهاية ، واستخدم الدبوس الأزرق لمعرفة ما هو يحدث في لحظة معينة في الصورة.
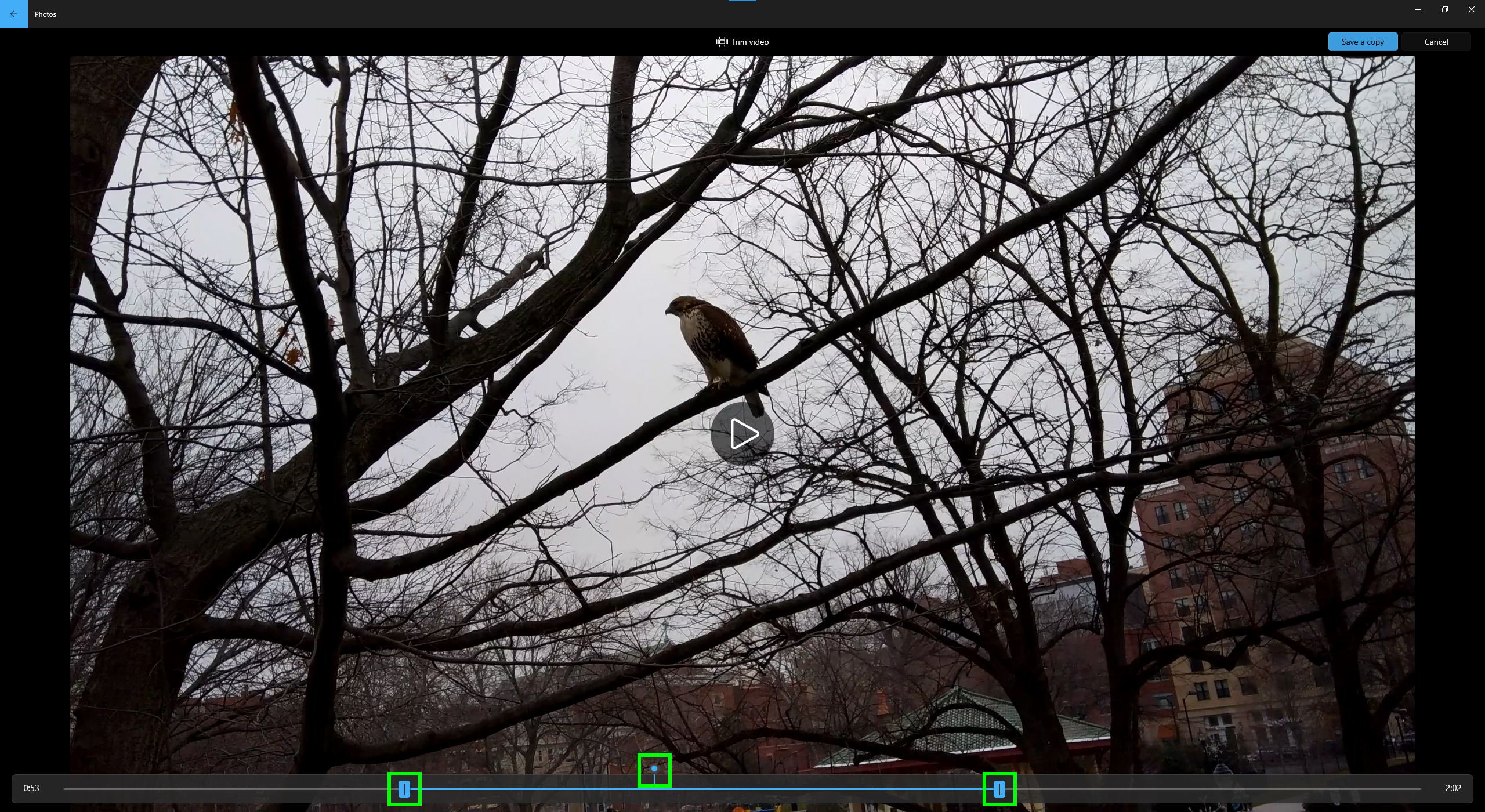
انقر احفظ نسخة عند الانتهاء ، سيؤدي ذلك بعد ذلك إلى إنشاء ملف جديد بتعديلاتك.
شاهد المزيد: تحت أيقونة النقاط الثلاث على الجانب الأيمن من أزرار المركز العلوي ، ستجد بعض الخيارات المختلفة. الأشخاص الذين نهتم بهم لتحرير الفيديو هم وضع علامة على و تحرير المزيد….
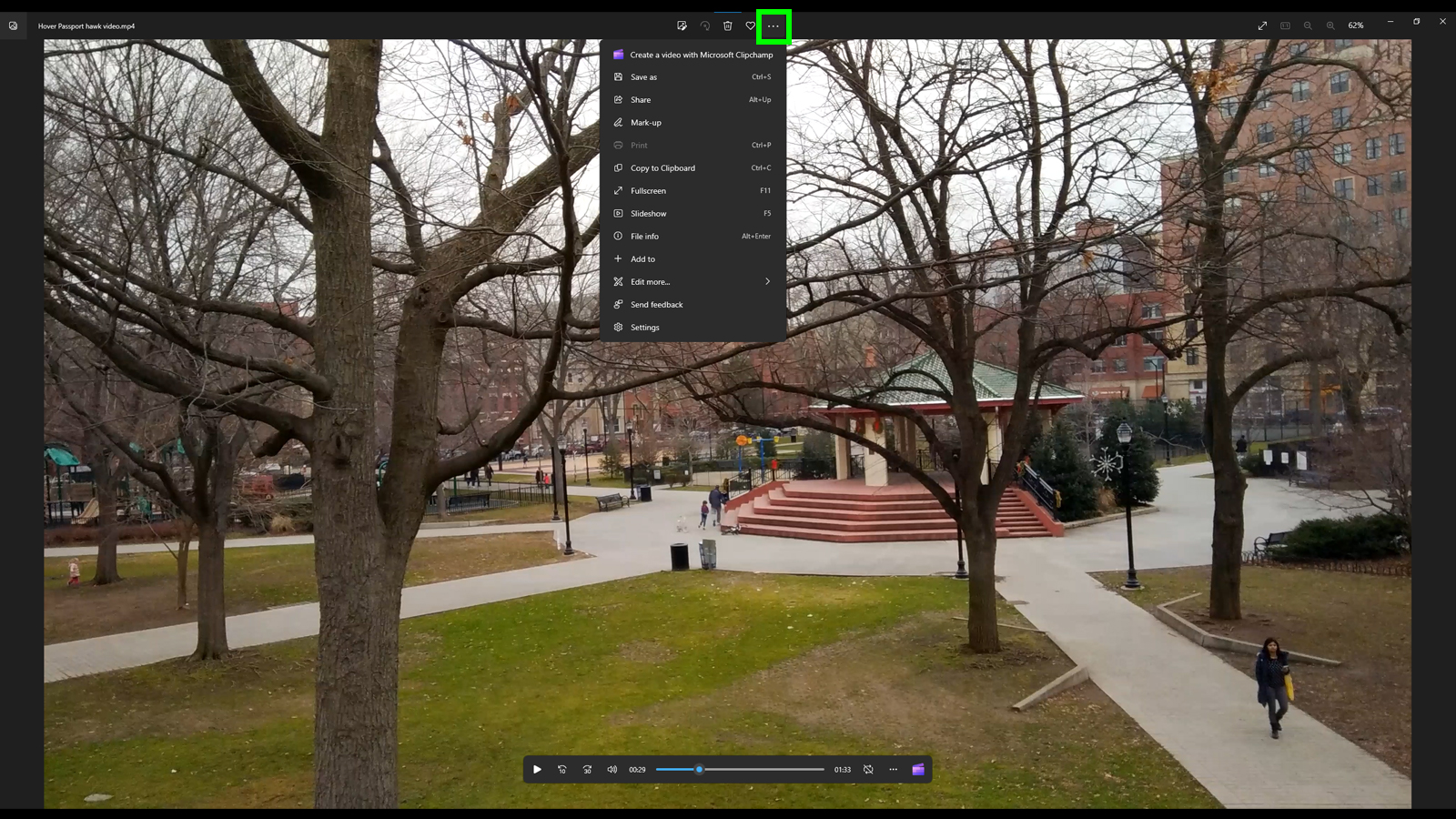
وضع علامة على: خربش فوق الفيديو لإضافة التعليقات التوضيحية.
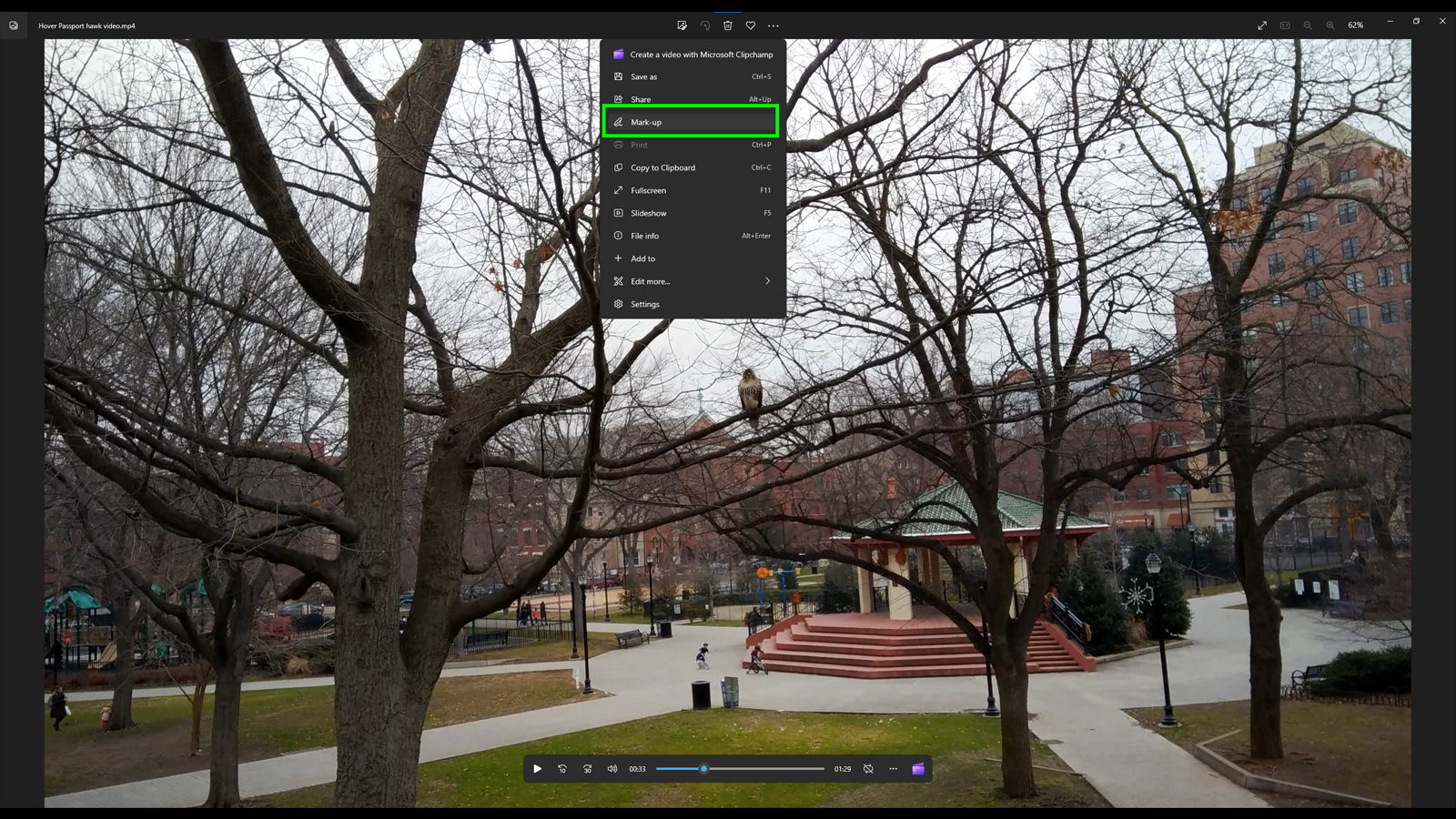
يمكنك تحديد أنواع وألوان متعددة من الأقلام باستخدام شريط الأدوات أعلى الشاشة ، ثم حفظ نسخة عند الانتهاء.
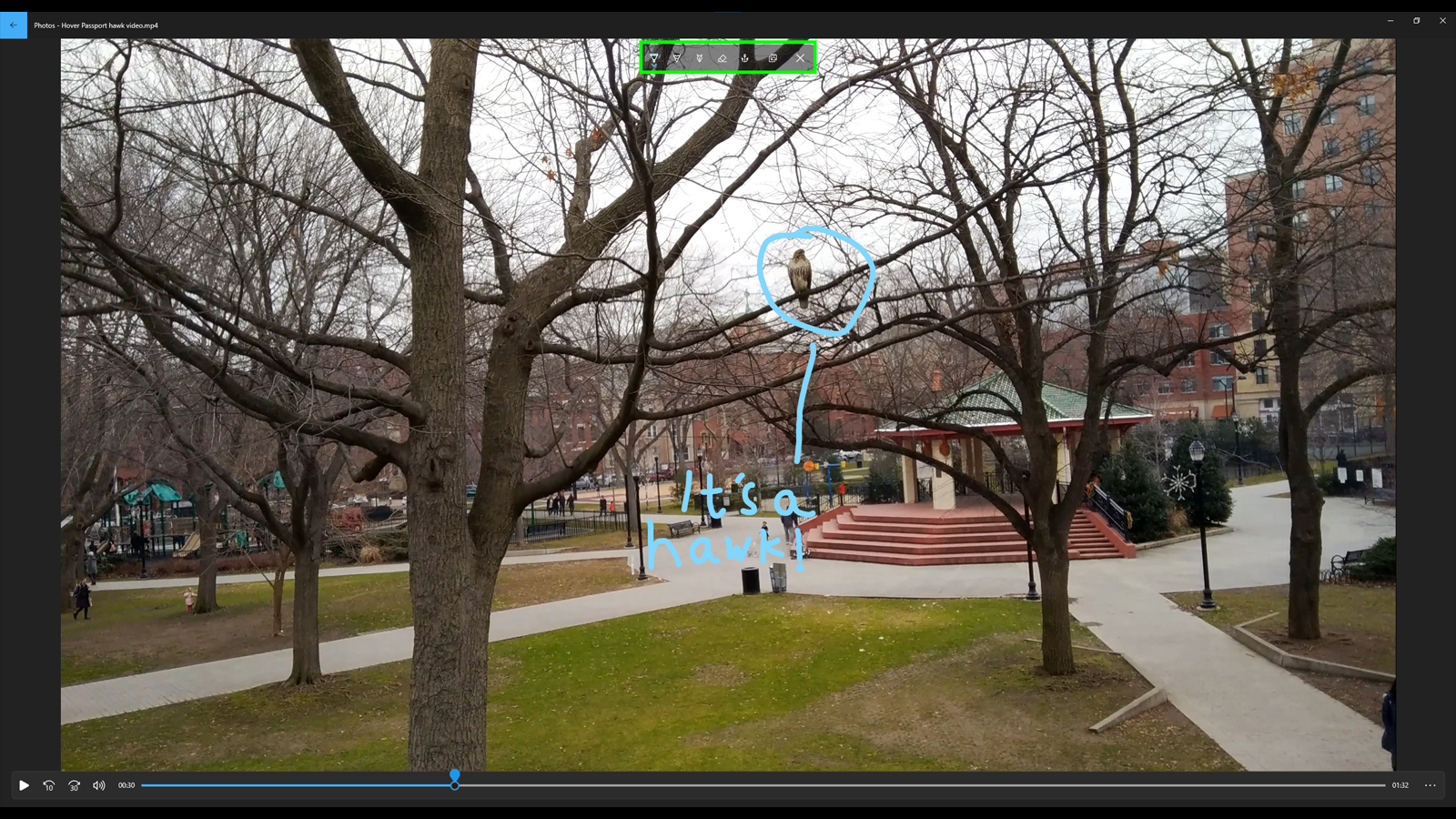
تحت تحرير المزيد… القائمة، ستجد المزيد من الخيارات.

إضافة Slo-mo: يؤدي النقر فوق هذا إلى فتح نافذة تحرير جديدة تتيح لك تشغيل جزء من مقطعك بسرعة 0.5x العادية ، أو لحظة وجيزة بسرعة 0.25x. استخدم شريط التمرير أعلى النافذة للتنقل بين الحركة العادية أو الأبطأ أو البطيئة للغاية ، والمقابض البيضاء على شريط التشغيل لقص المقطع ، والمقابض الزرقاء لاختيار مكان تطبيق تأثير الحركة البطيئة.
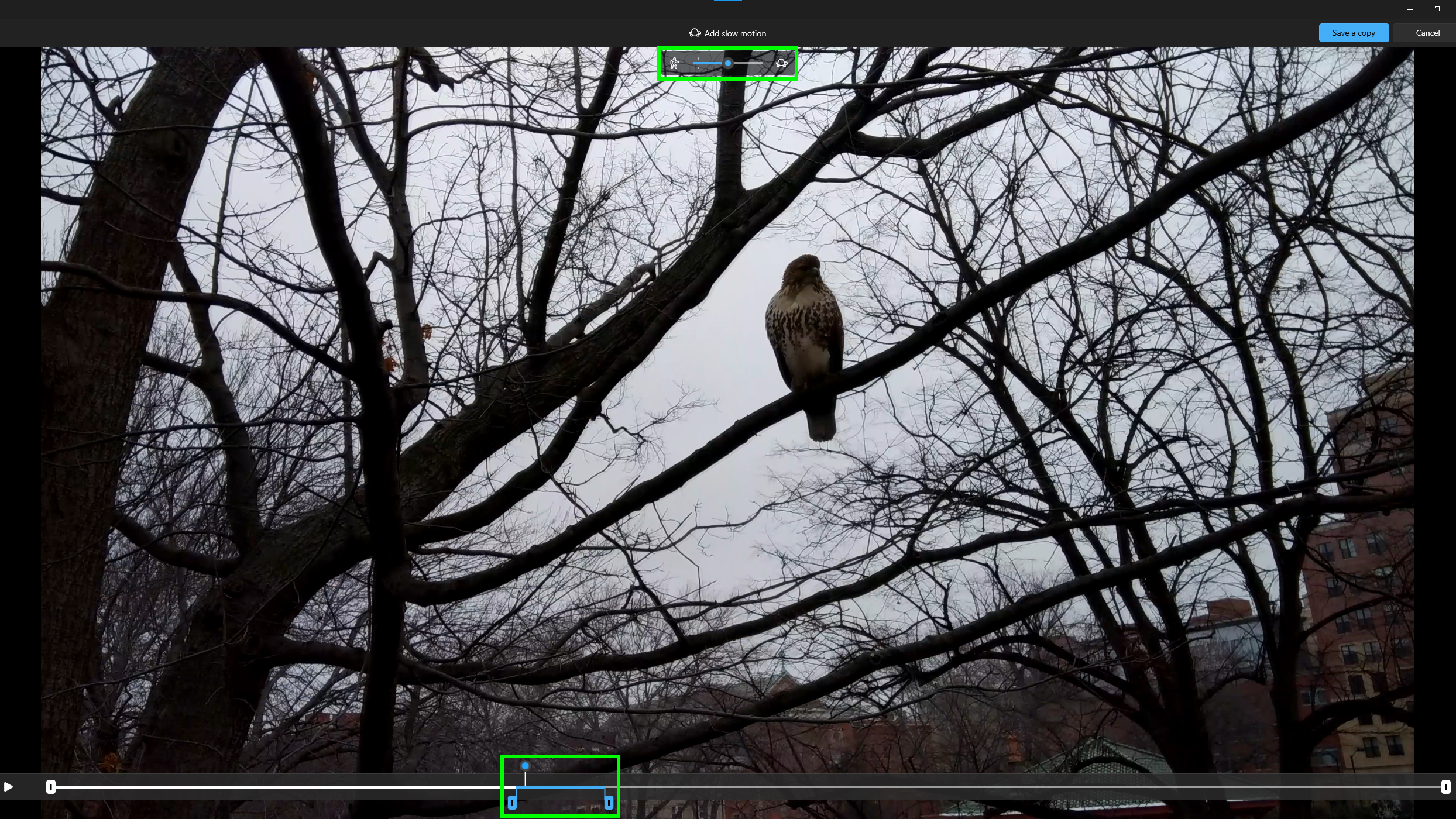
إضافة تأثيرات ثلاثية الأبعاد: إذا كان مقطع الفيديو الخاص بك يفتقر إلى أوراق الشجر المتساقطة أو بالونات الحفلات أو تأثيرات CG الأخرى ، فيمكنك إضافتها في هذه القائمة الفرعية مع الكثير من الخيارات المثبتة مسبقًا.
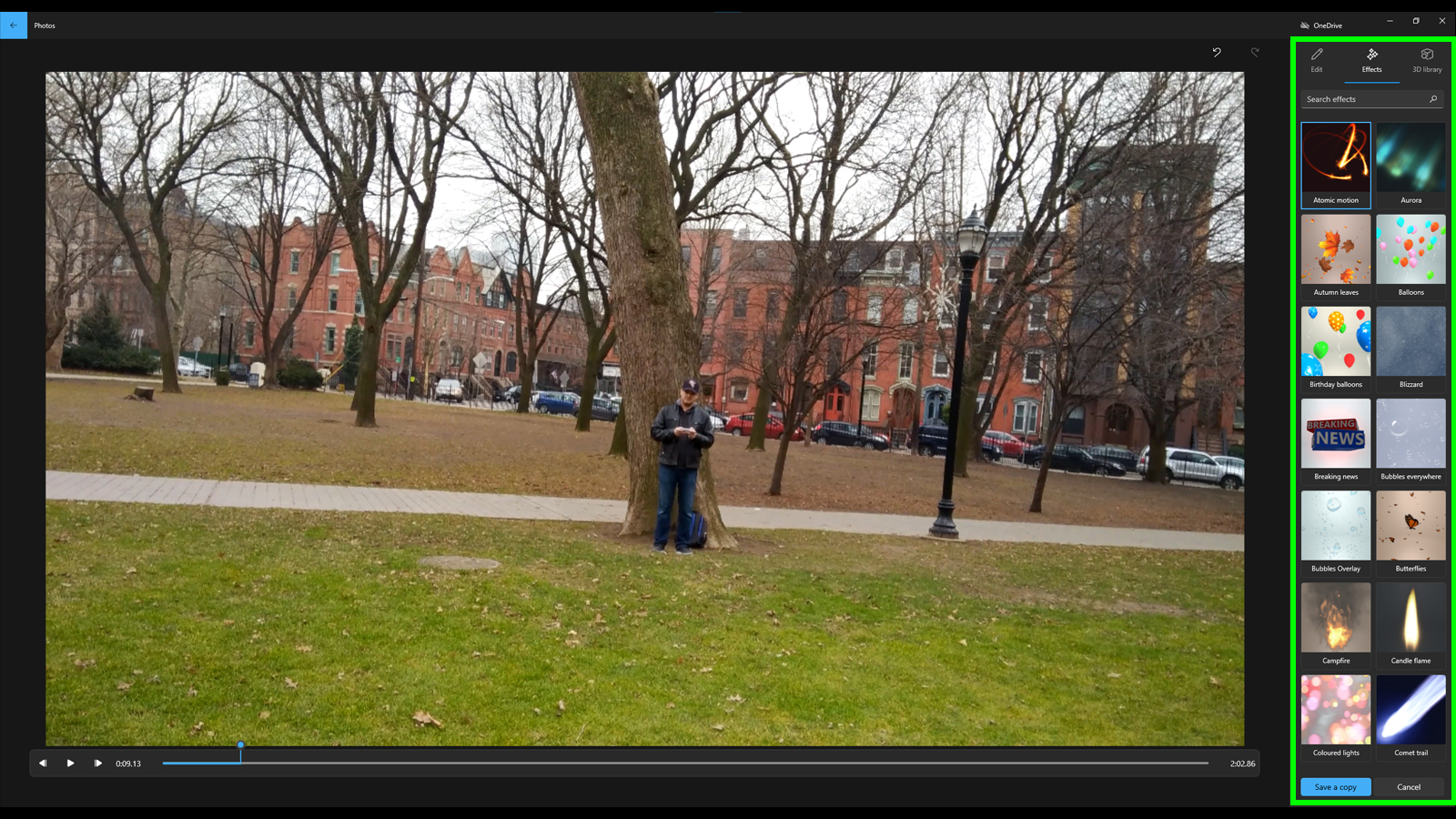
فقط انقر فوق التأثير الذي تريده ، ثم اسحبه وقم بتغيير حجمه على الفيديو كما تراه مناسبًا.

أضف نص متحرك: على غرار قائمة التأثيرات ثلاثية الأبعاد ، يؤدي تحديد هذا إلى فتح نافذة جديدة حيث يمكنك اختيار الإعدادات المسبقة للنص ، وجعلها تتحرك وما إلى ذلك.
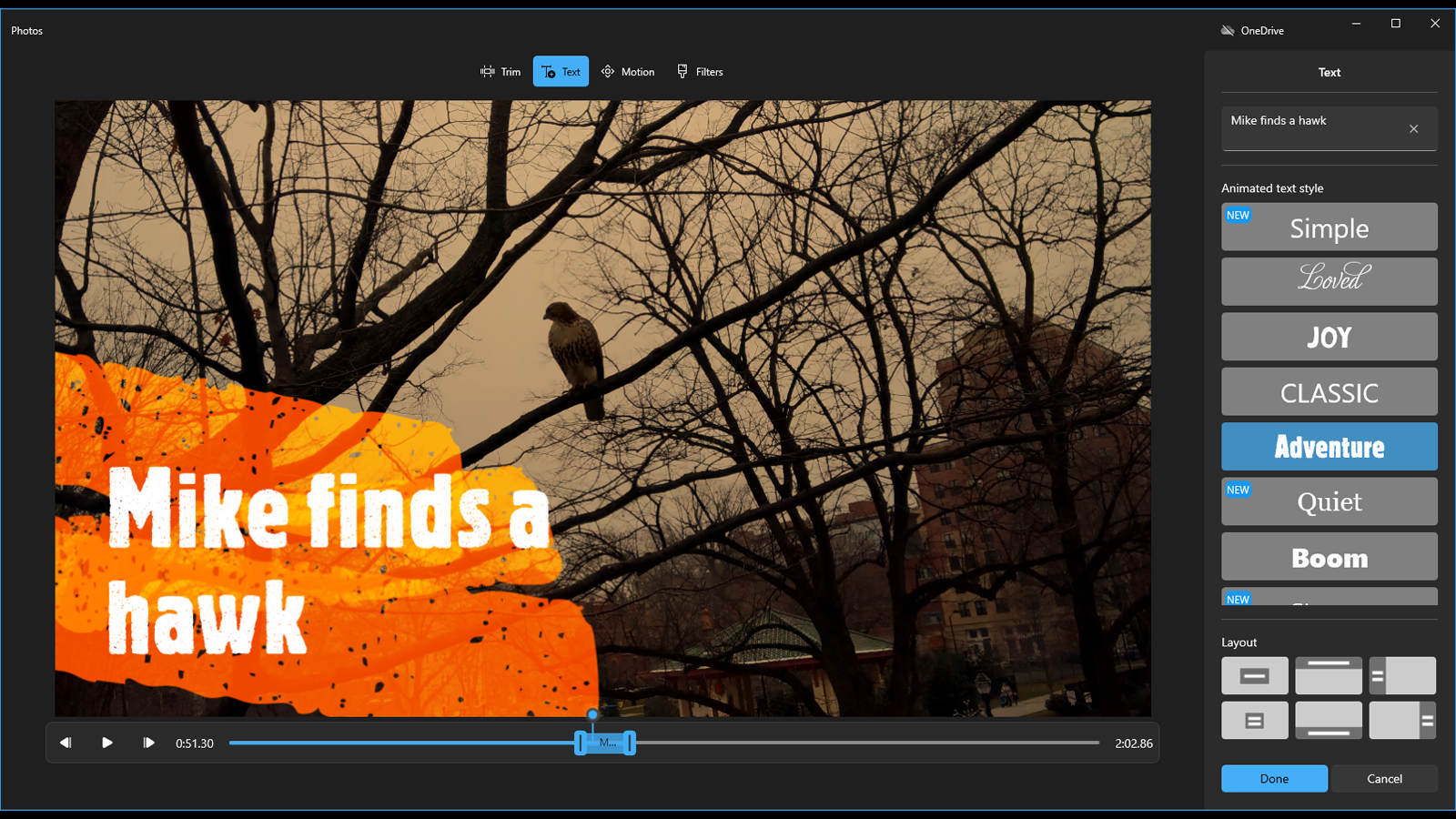
قم بإنشاء فيديو بنص: يؤدي هذا إلى فتح تطبيق Microsoft Video Editor المدمج ، وهو تطبيق محرر فيديو أكثر تفصيلاً. سنقوم بحفظ كيفية استخدام هذا التطبيق لمقال آخر بالرغم من ذلك.
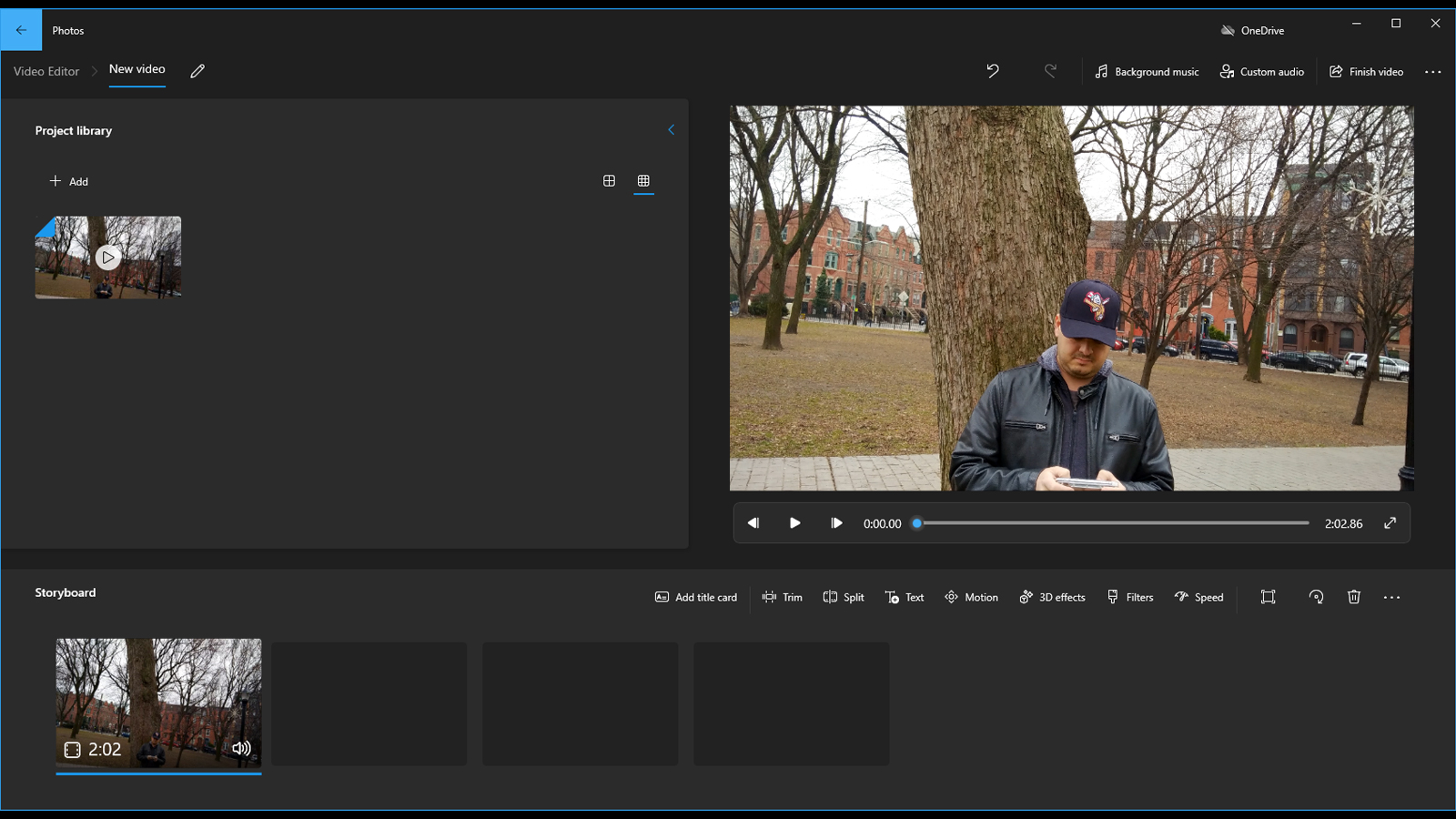
المزيد من الخيارات: هذا رمز آخر من ثلاث نقاط ، هذه المرة موجود على شريط تشغيل الفيديو باتجاه أسفل النافذة.
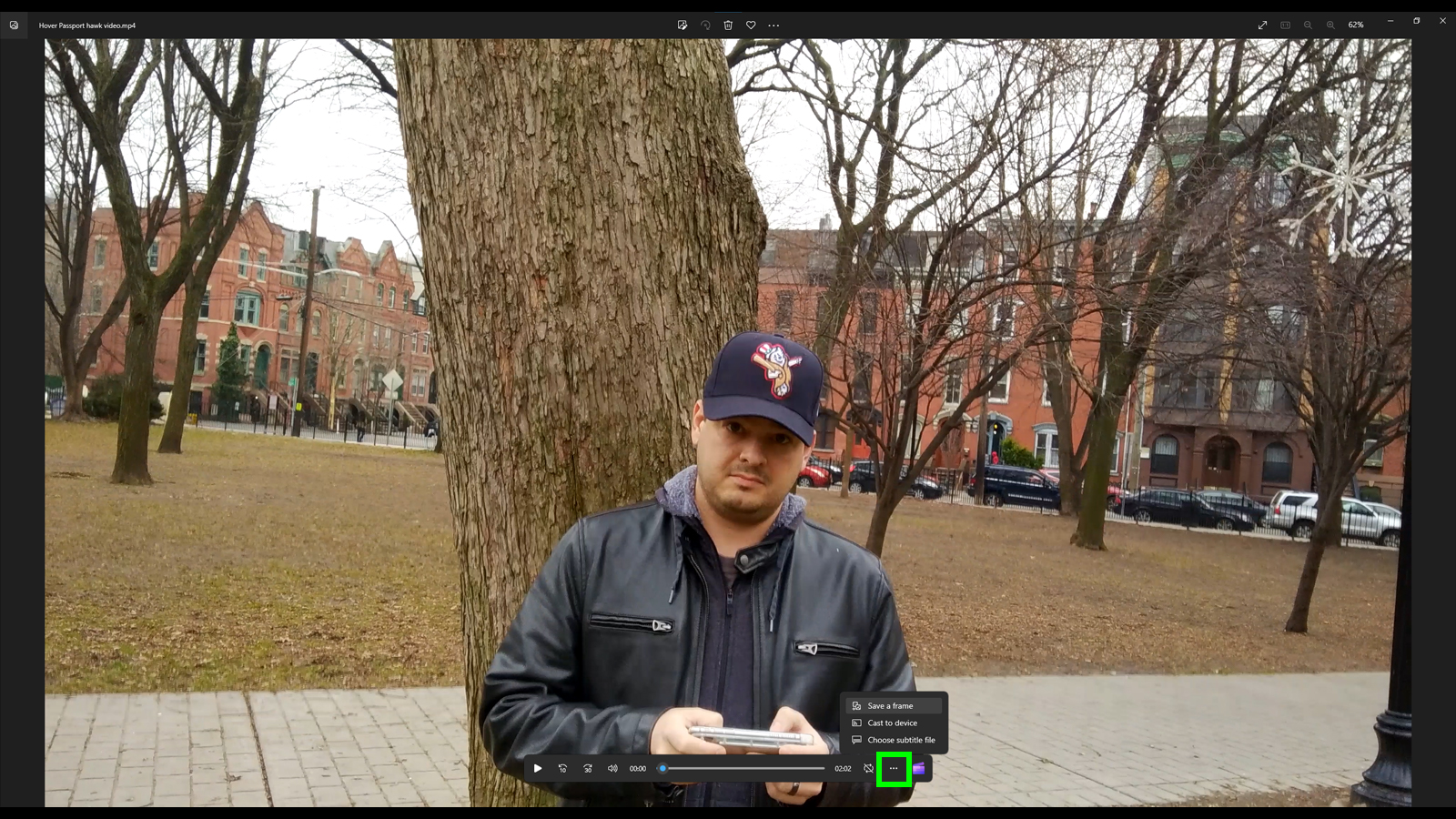
يمنحك النقر فوق هذا القدرة على:
حفظ إطار: اختر تمييزًا من الفيديو واحفظه كصورة ثابتة عن طريق سحب النقطة الزرقاء إلى النقطة التي تريد التقاطها في الفيديو.
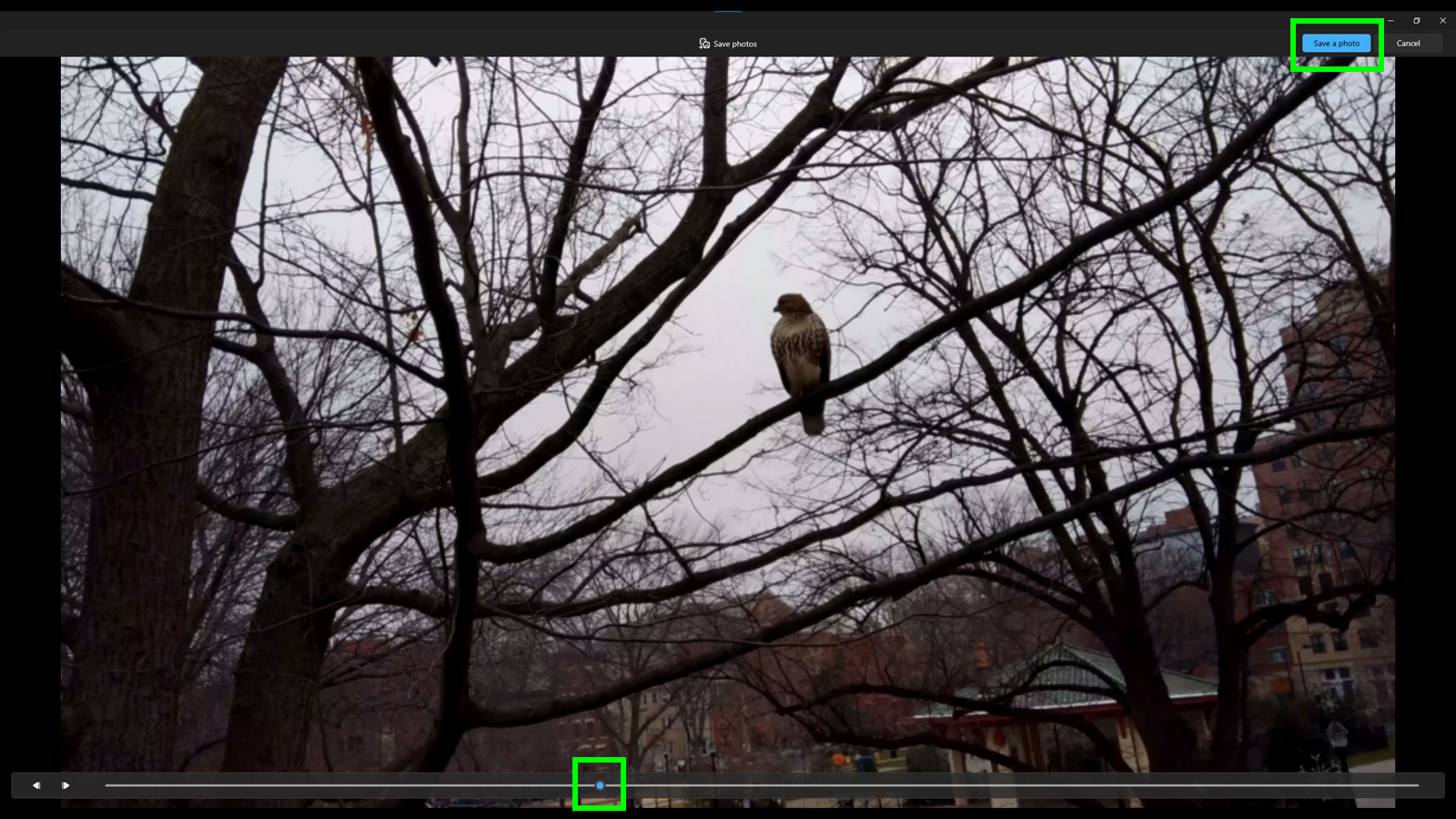
اختر ملف الترجمة: إذا كنت تحاول جعل الفيديو الخاص بك في متناول الأشخاص الذين يعانون من إعاقة سمعية ، فيمكنك تحميل ترجمات باستخدام هذا الخيار. سينقلك إلى نافذة File Explorer حيث يمكنك بعد ذلك تحديد الملف الصحيح.
لدينا المزيد من نصائح Windows لمشاركتها إذا كنت في حالة مزاجية لمعرفة المزيد. إذا كنت تكافح مع الصور غير المتوافقة ، فربما يمكنك إلقاء نظرة على كيفية فتح ملفات HEIC على Windows ، بينما قد يحتاج استخدام الرغبة في التقاط سطح المكتب إلى دليلنا حول كيفية التقاط لقطة شاشة على Windows 10. يجب على المستخدمين الذين يحتاجون إلى أداة بحث أفضل عن الملفات اتخاذ ألقِ نظرة على كيفية تمكين البحث المحسّن على نظام التشغيل Windows 10 ، بينما يجب على أي شخص قام بترقية نظام التشغيل الخاص به ولكنه يفضل الطريقة التي كانت عليها الأشياء أن يرى كيفية تغيير قائمة ابدأ في Windows 11 إلى Windows 10.





