تعد مشاركة الملفات أمرًا سهلاً إذا كنت تعرف كيفية استخدام AirDrop على جهاز Mac. بنفس طريقة التعلم كيفية استخدام AirDrop على iPhone و iPad يعني أنه يمكنك نقل الملفات ببضع نقرات فقط ، فهذه الميزة تعني أنك لست بحاجة إلى العبث بالمرفقات. إنها مجرد حالة إرسال الملف مباشرة وقبوله على جهاز المستلم.
للقيام بذلك ، تحتاج إلى معرفة كيفية تشغيل AirDrop على Mac. يمكنك بعد ذلك الاستفادة من إحدى الطرق الثلاث لـ AirDropping لملفاتك. تعتمد الطريقة التي تختارها بشكل عام على طريقة عملك. إذا فتحت صورة ، على سبيل المثال ، ستجد طريقة واحدة أدناه تثبت أنها أسهل بكثير في الاستخدام من الطريقتين الأخريين.
ولكن قبل أن ندخل في تلك الأساليب المختلفة ، فلنبدأ من البداية. بمجرد أن تتعلم كيفية تشغيل Airdrop على جهاز Mac ، ستتمكن من التدرب على كيفية استخدامه.
كيفية استخدام Airdrop على نظام Mac
إذا كنت تتوقع تلقي ملف ، فستحتاج أولاً إلى تشغيل AirDrop.
1. بادئ ذي بدء ، تحتاج إلى تمكين Bluetooth. انقر فوق أيقونة Apple و حدد تفضيلات النظام.
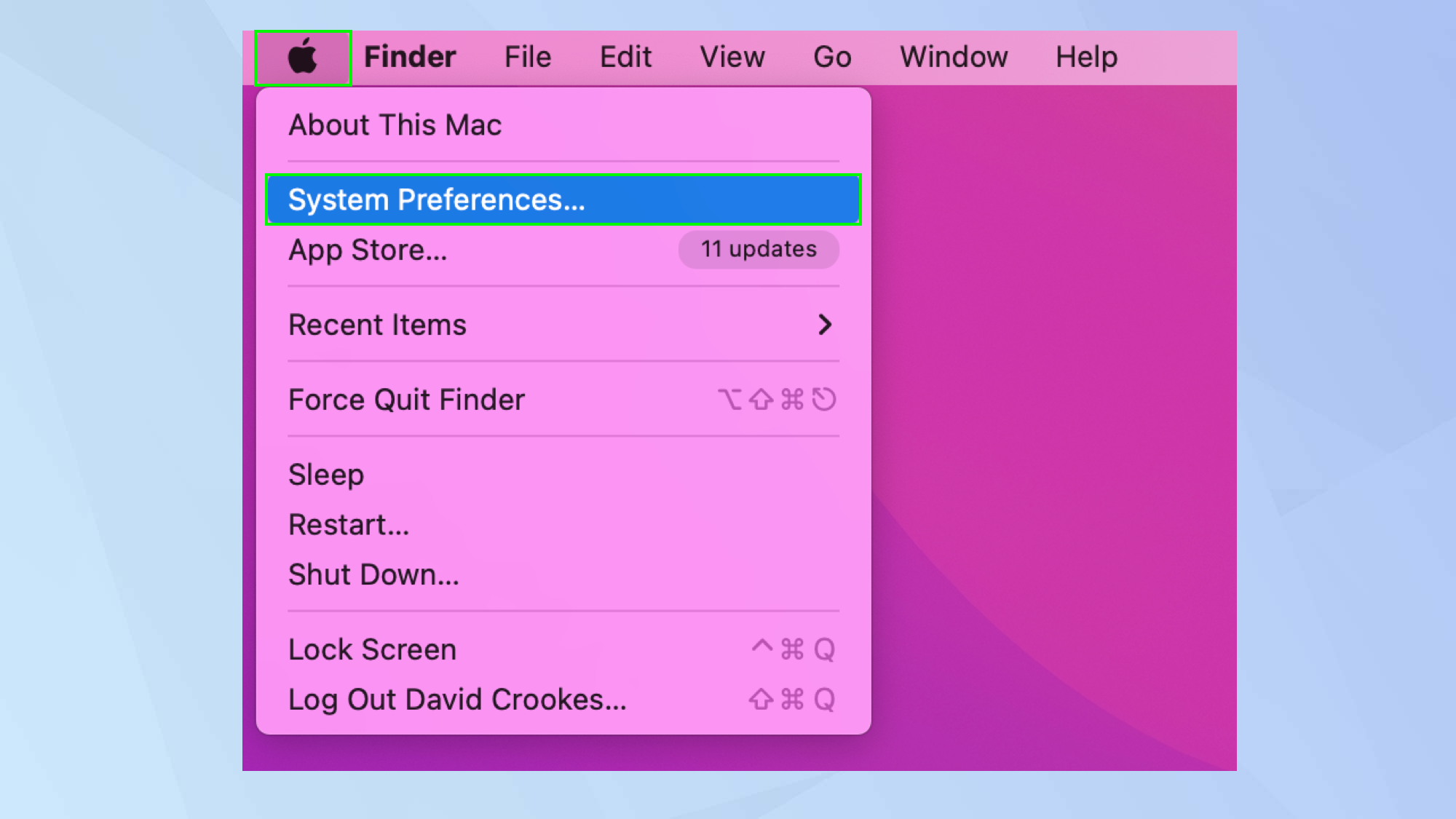
2. حاليا انقر فوق Bluetooth من قائمة الرموز.
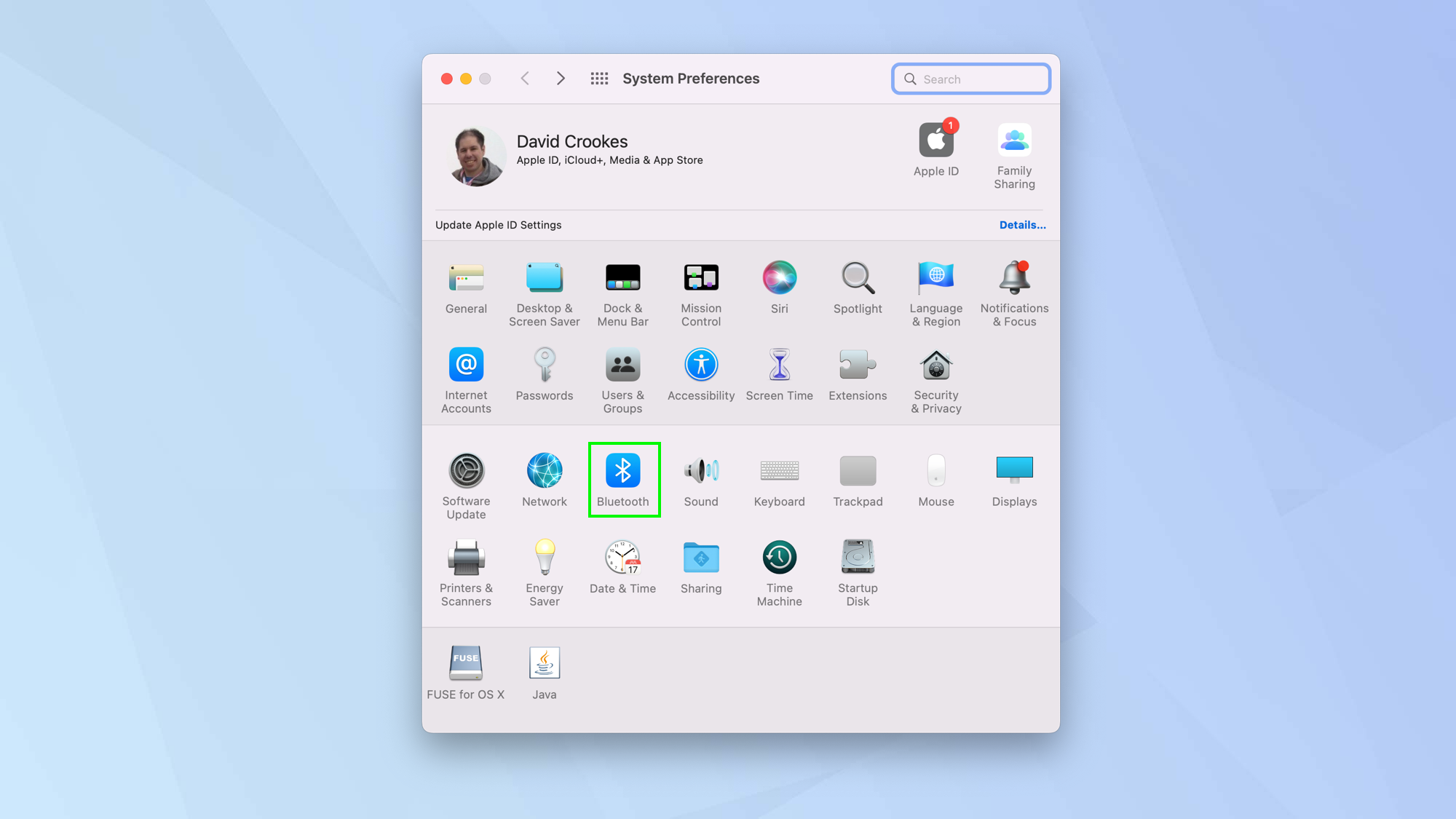
3. انقر فوق تشغيل Bluetooth وستجد أن جهاز Mac الخاص بك أصبح قابلاً للاكتشاف الآن. سيتم سرد أي أجهزة في النطاق أيضًا.
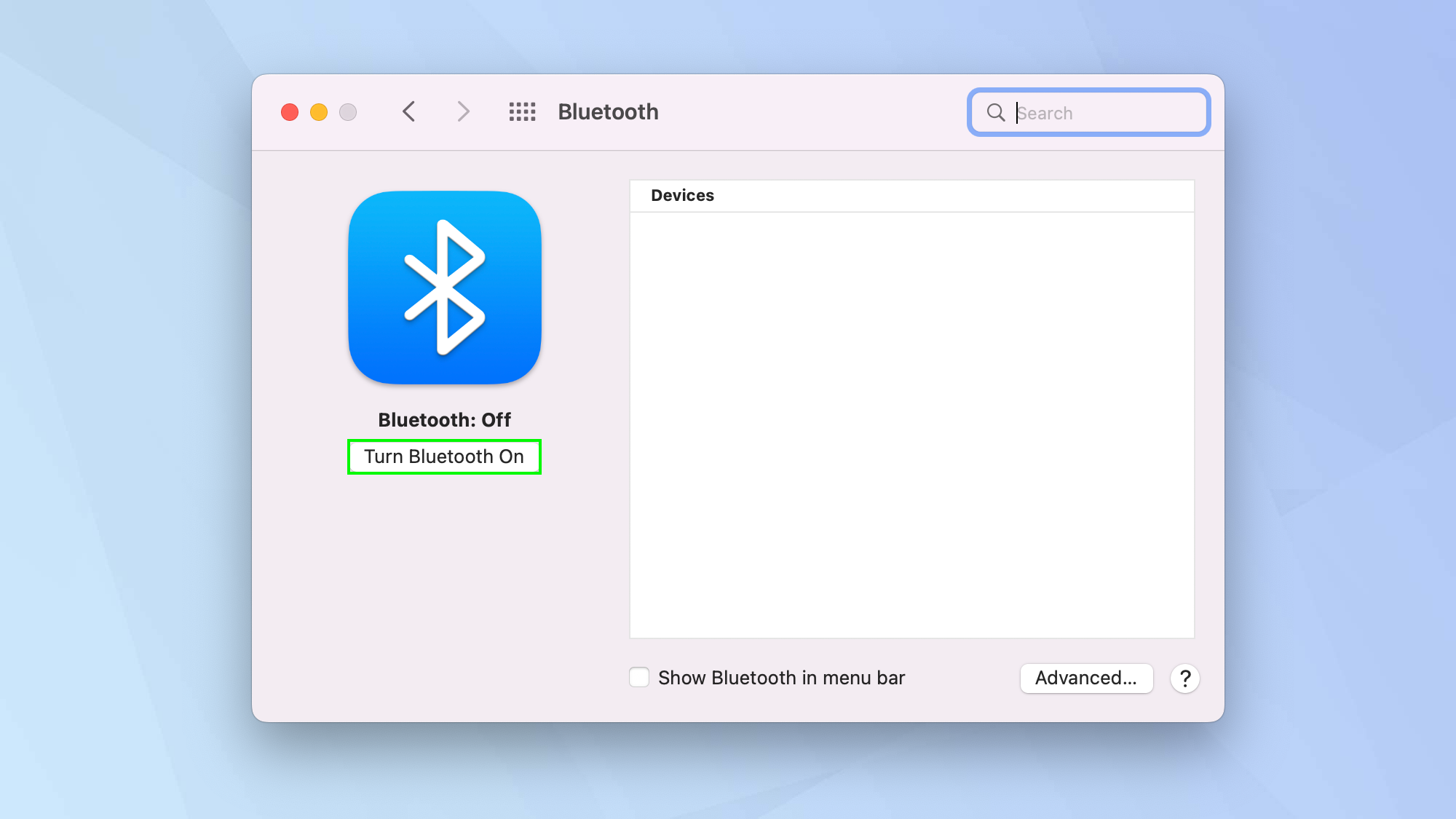
4. التالي، افتح الباحث و انقر فوق AirDrop في عمود التنقل على اليسار.
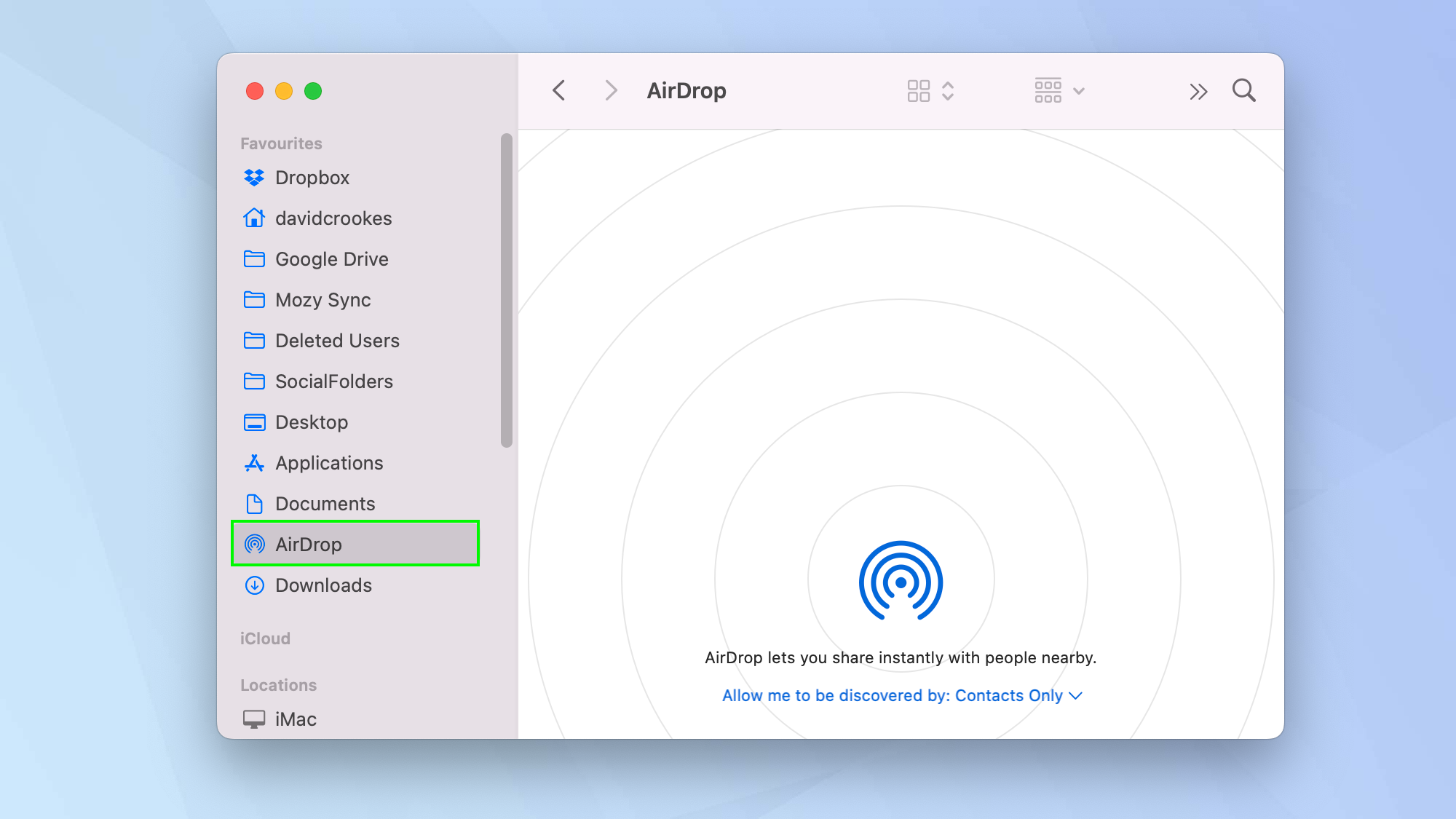
5. أخيراً، انقر فوق سهم القائمة المنسدلة بجوار “السماح لي باكتشاف”. يمكنك اختيار No-One (ولكن نظرًا لأننا نشغل AirDrop ، فلا يُنصح بذلك). يمكنك أيضا حدد إما جهات الاتصال فقط أو الجميع. الخيار الأكثر أمانًا هو جهات الاتصال فقط ، مما يجعل جهازك مرئيًا فقط للأشخاص الموجودين بالفعل في جهات الاتصال الخاصة بك.
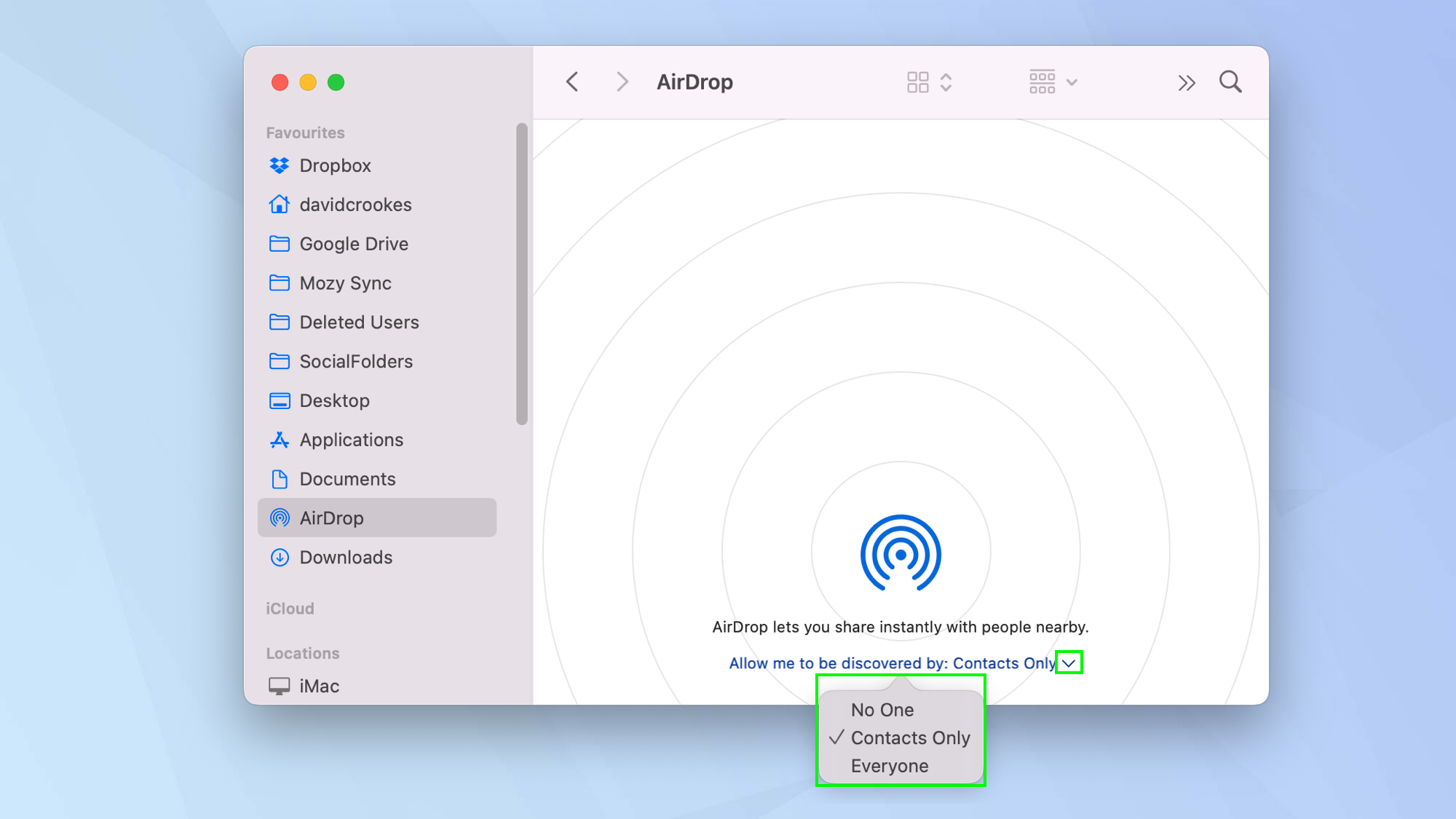
كيفية مشاركة ملف باستخدام AirDrop على نظام Mac
هناك ثلاث طرق لمشاركة ملف باستخدام AirDrop على Mac.
1. الطريقة الأولى هي افتح نافذة Finder و انقر بزر الماوس الأيمن على ملف (يتعلم كيفية النقر بزر الماوس الأيمن على نظام التشغيل Mac إذا لم تكن متأكدًا). يمكنك بعد ذلك حدد مشاركة من القائمة.
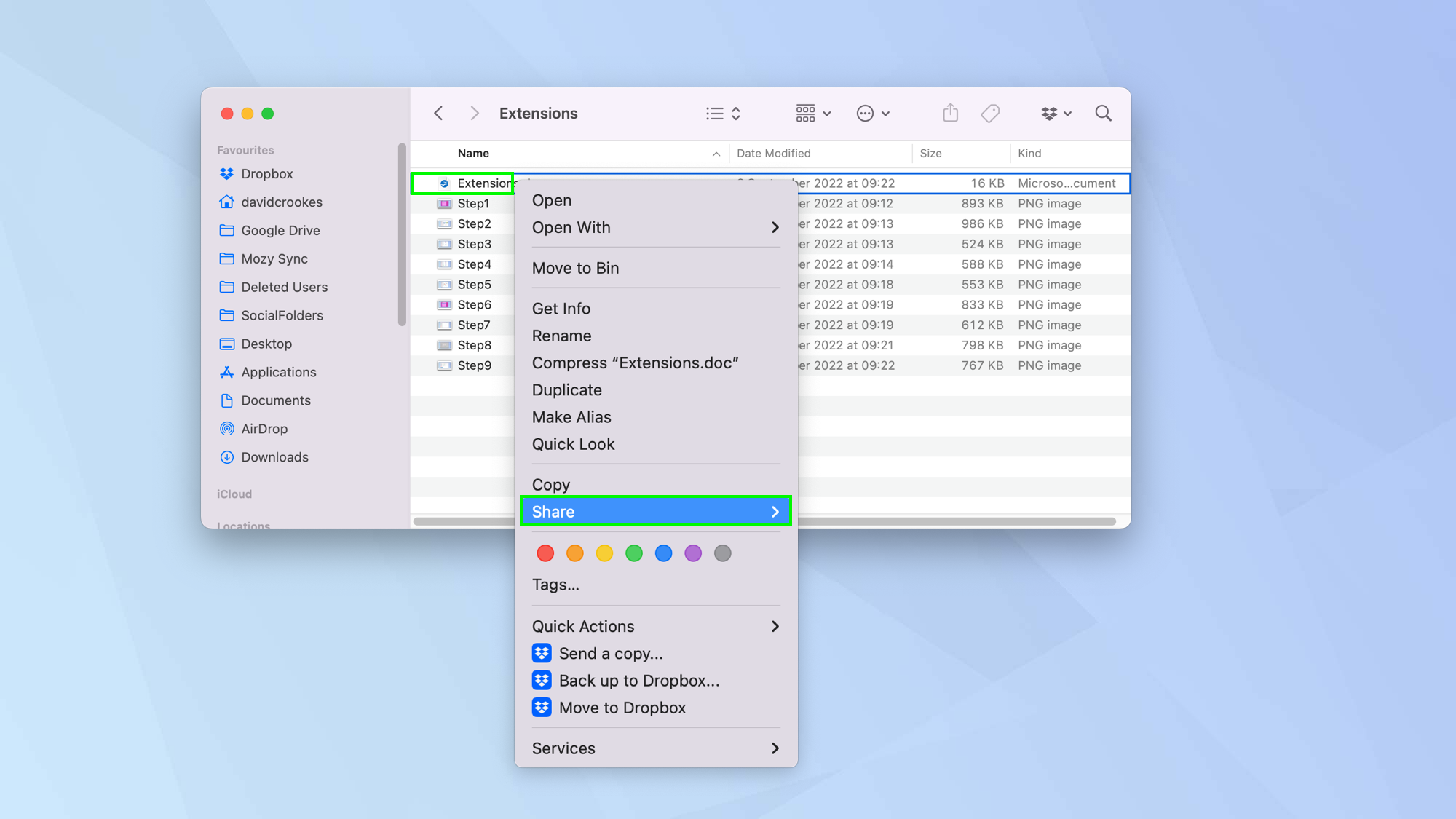
2. ثم انقر فوق AirDrop.
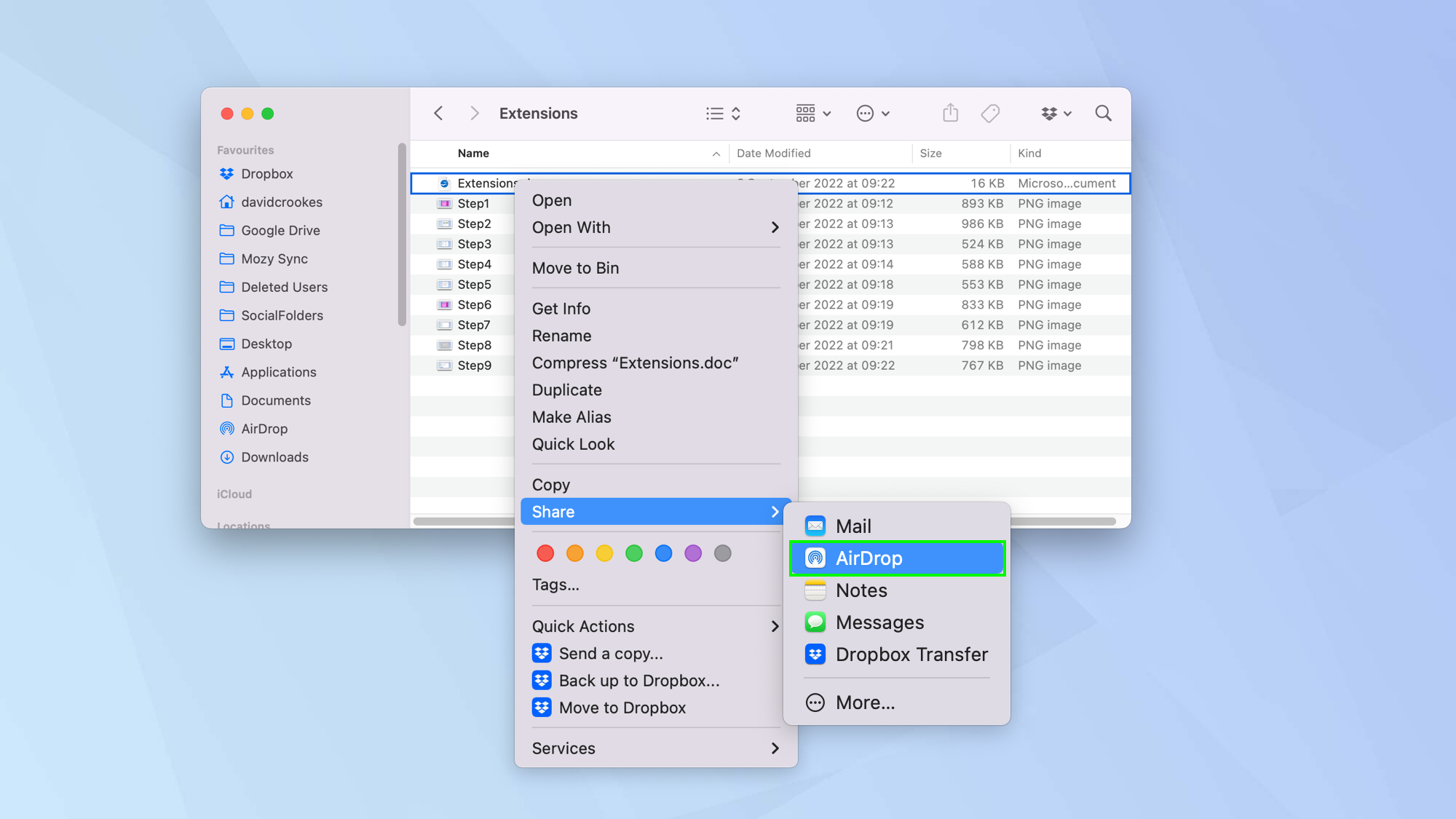
3. قد ترى رسالة تشير إلى عدم وجود أجهزة قريبة لـ AirDrop. قد يكون هذا ببساطة بسبب عدم تنشيط AirDrop على أجهزة المستلم.
إذا كان جهاز Mac ، اطلب من المستلم اتباع الخطوات المذكورة أعلاه، تعلم خلاف ذلك كيفية استخدام AirDrop على iPhone و iPad.
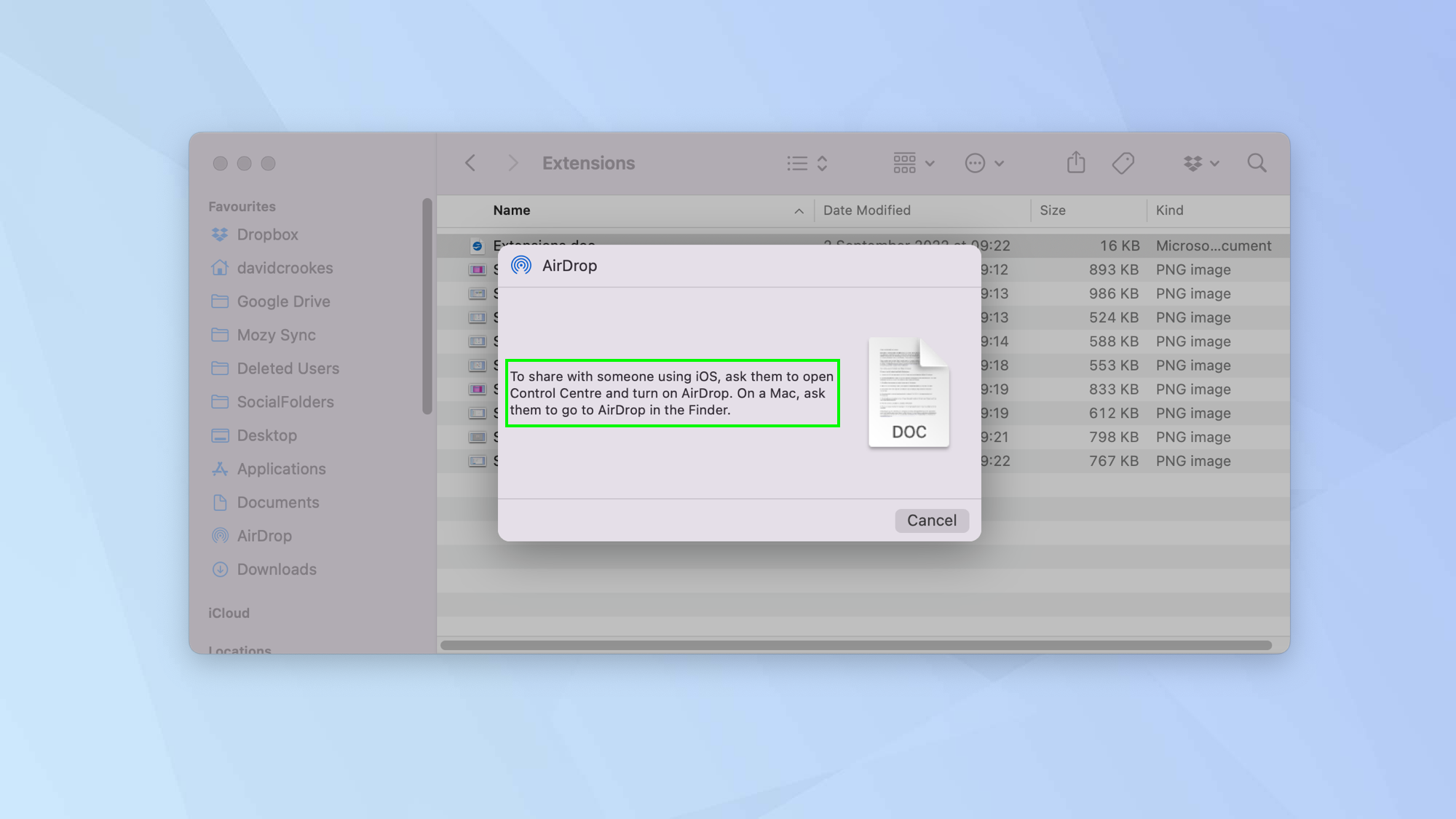
4. إذا كان هناك مستلمون قريبون ، فسترى قائمة بالأجهزة. انقر فوق اسم الجهاز تريد AirDrop الملف إلى. ثم سيتم إرسالها في طريقها.
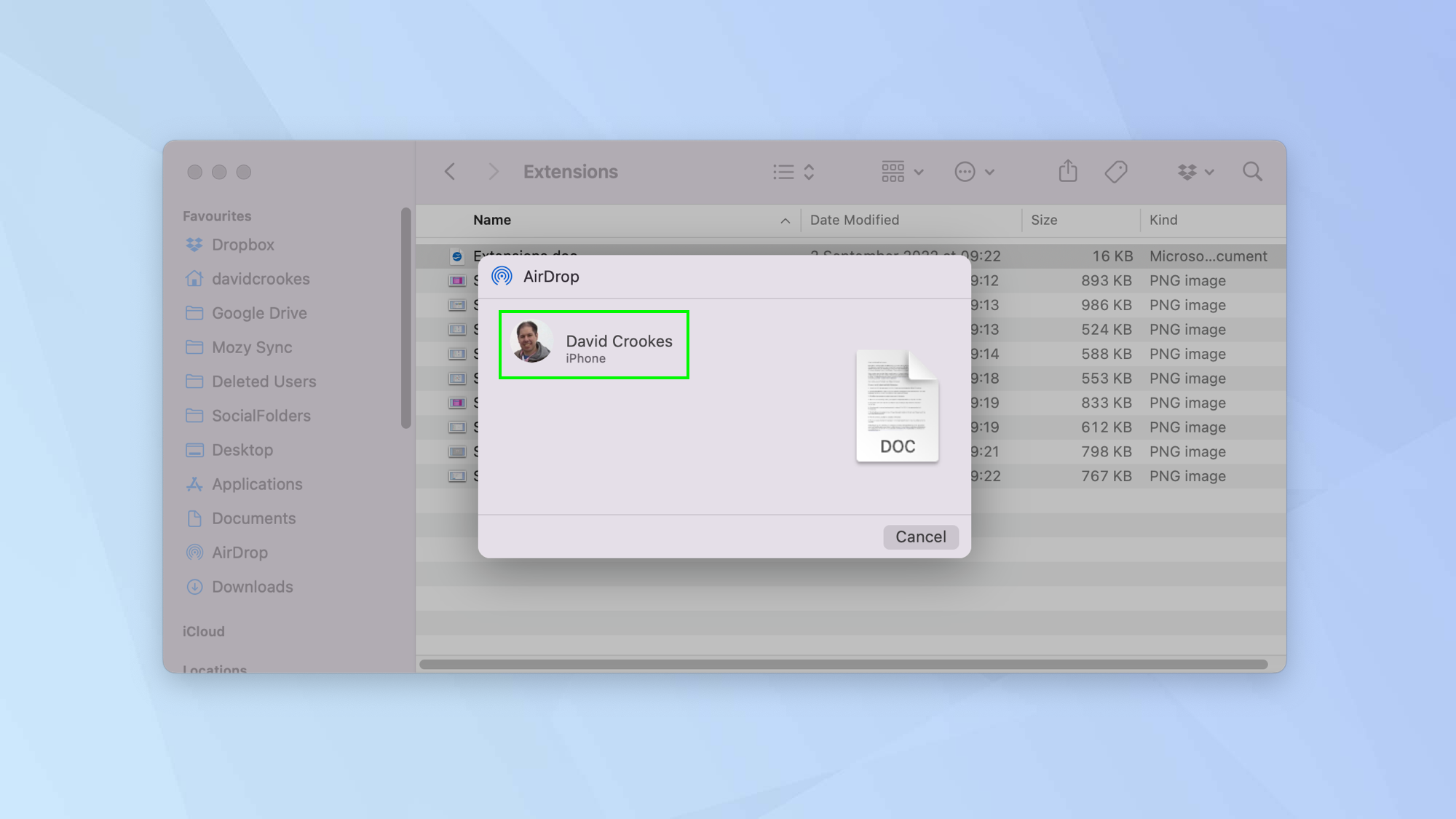
5. الطريقة الثانية هي فتح ملف مثل صورة و انقر فوق رمز المشاركة في الجزء العلوي من النافذة.

6. حدد AirDrop من القائمة المنسدلة.
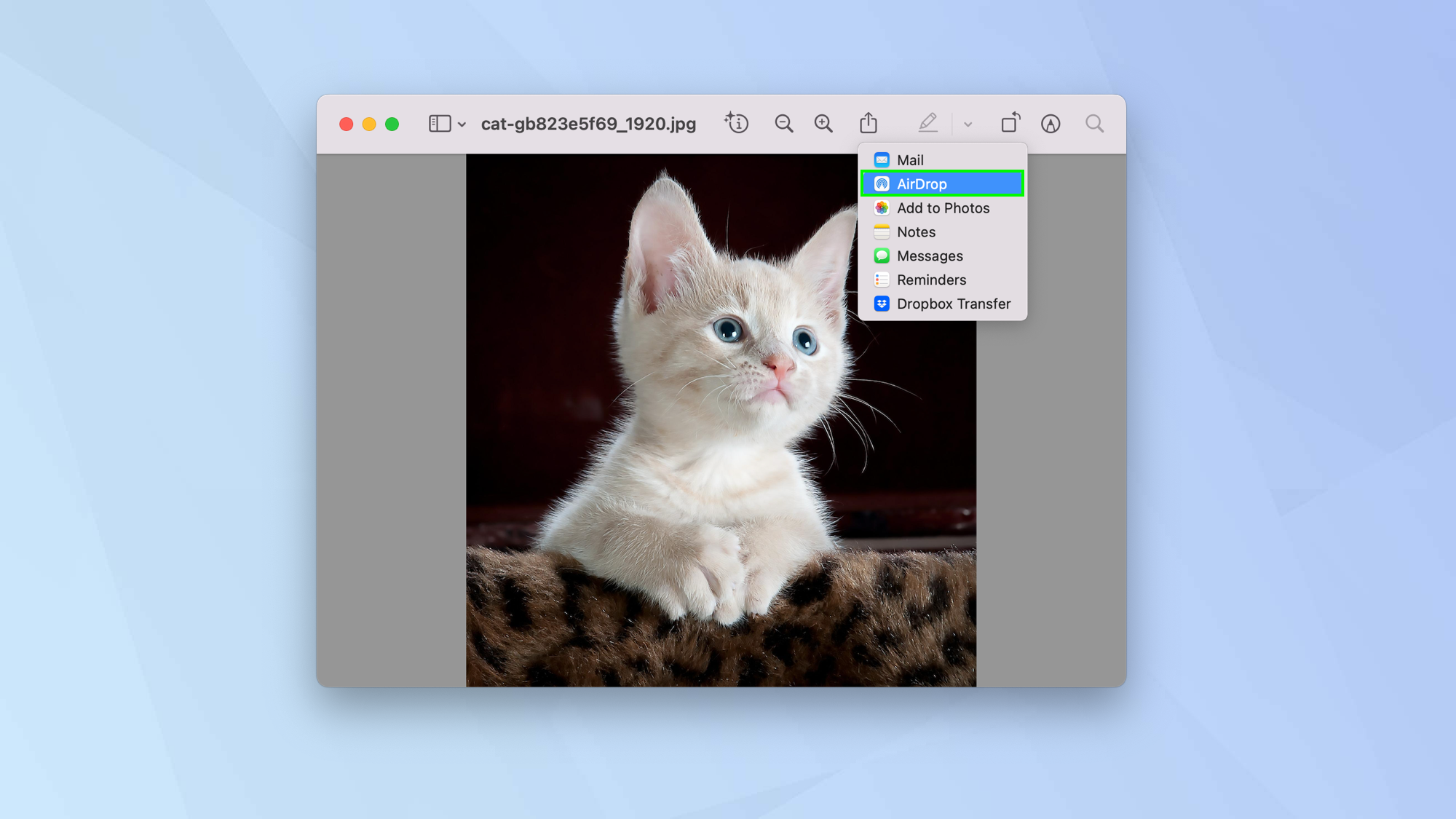
7. انقر فوق المستلم لإرسال الملف في طريقه.
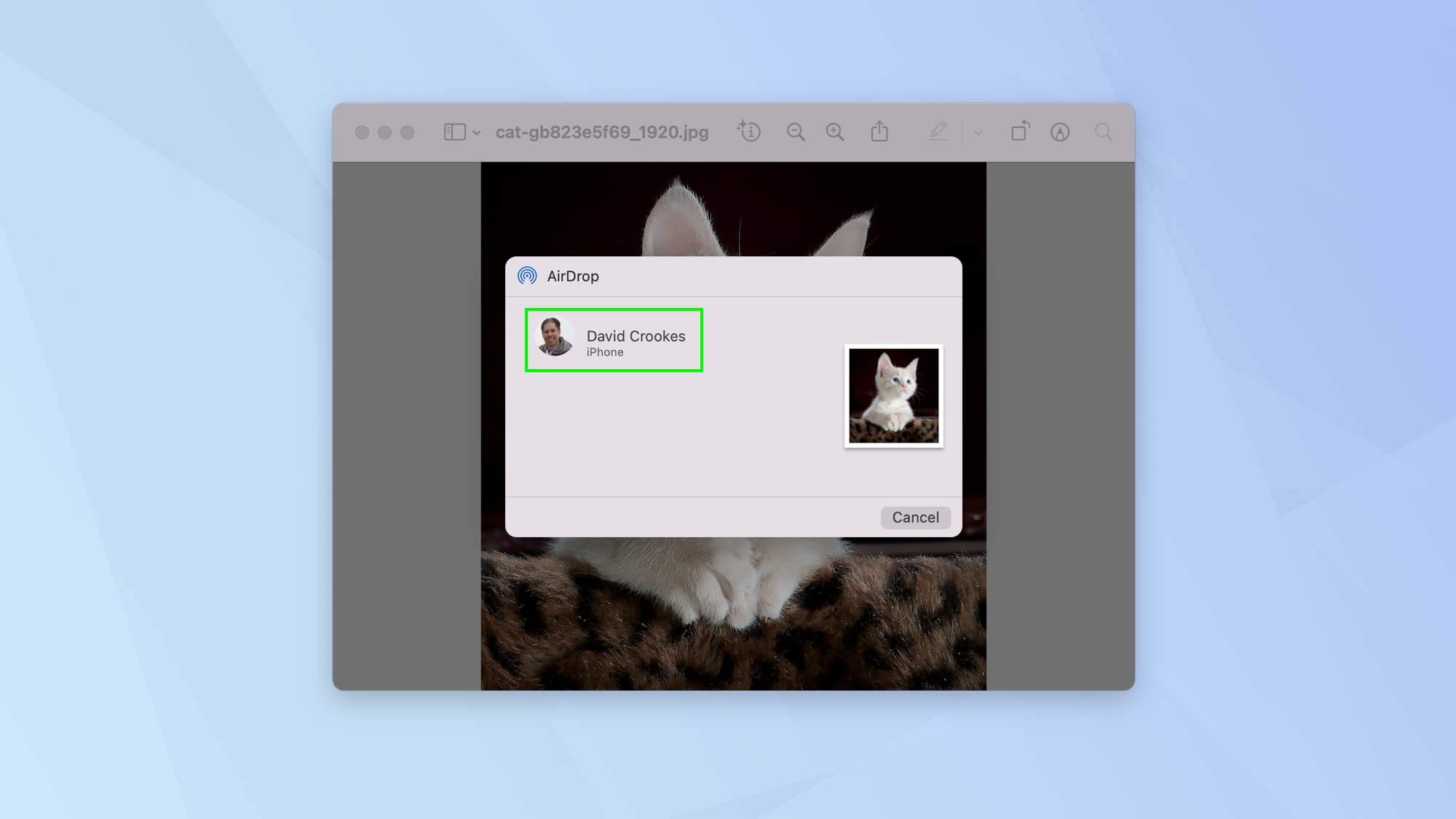
8. الطريقة الثالثة تتضمن سحب ملف وإسقاطه. افتح نافذة Finder و انقر فوق AirDrop من عمود التنقل على اليسار.
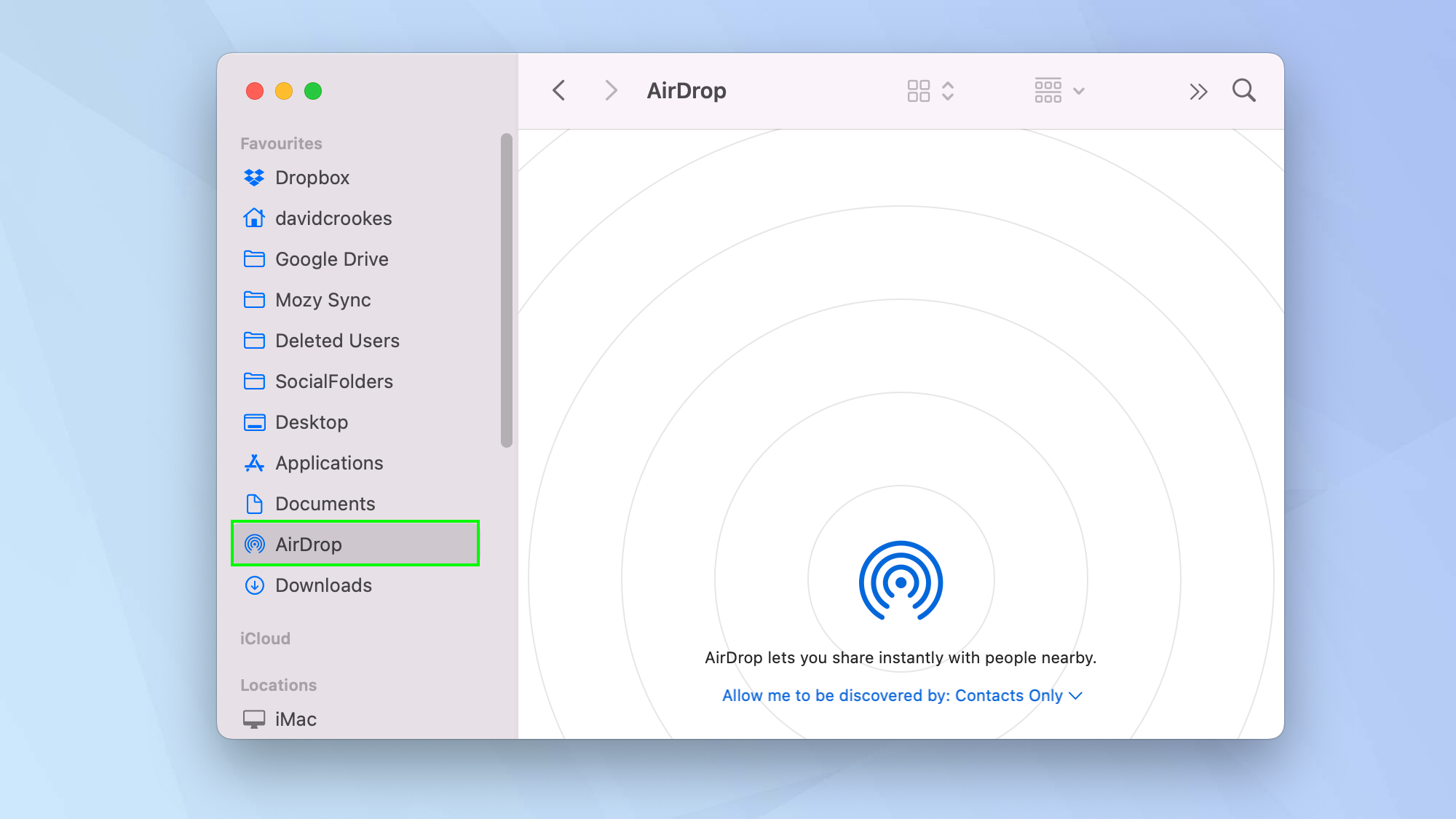
9. عندما ترى مستلمًا يظهر في هذه النافذة ، اسحب الملف إلى صورة الملف الشخصي و أسقطها. سيتم إرسالها الآن إلى ذلك المستلم.
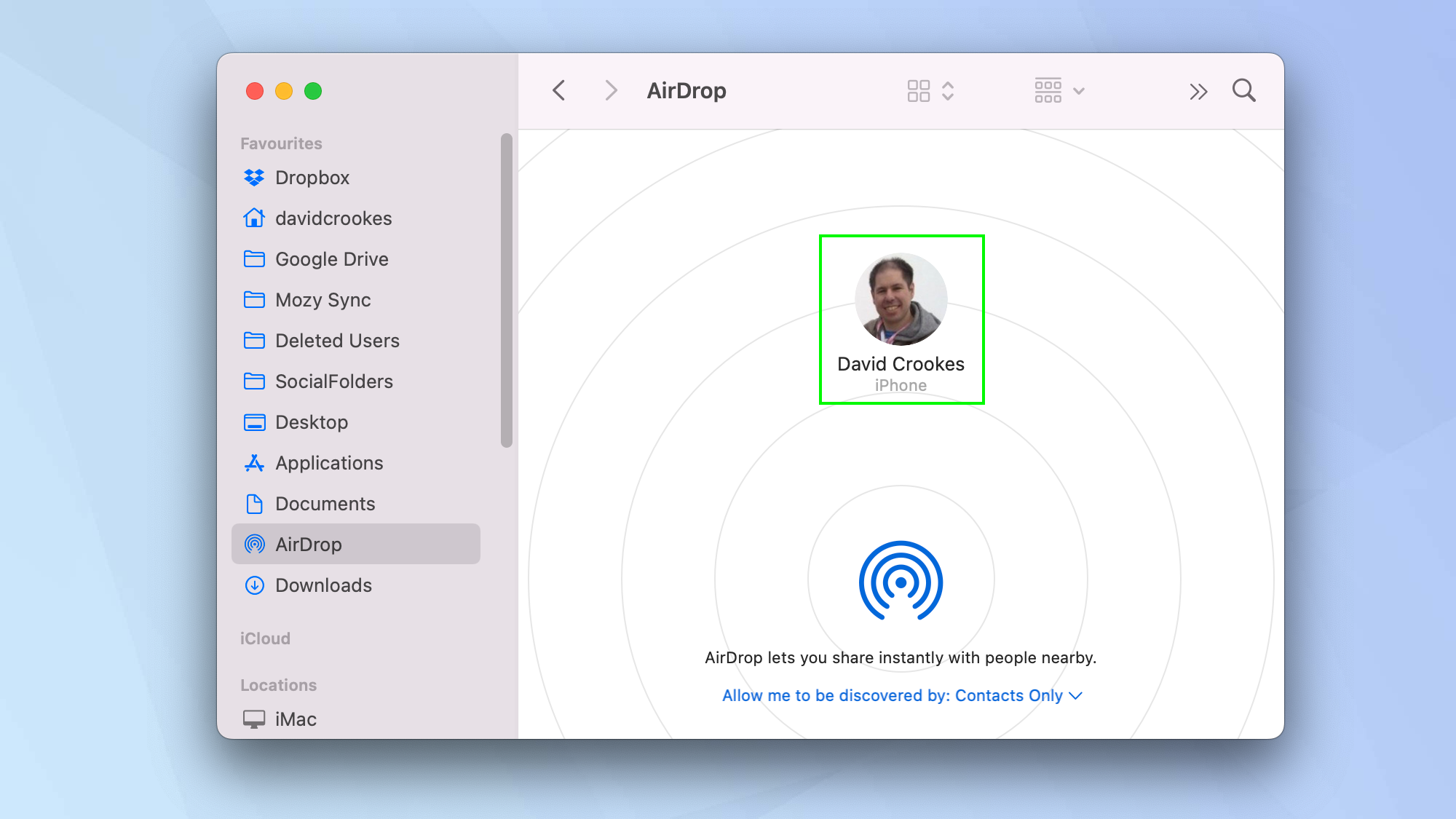
وها أنت ذا. أنت تعرف الآن كيفية استخدام AirDrop على Mac. هل كان AirDrop لا يعمل؟ إليك كيفية إصلاحه. هل تريد معرفة كيفية نقل الصور من iPhone إلى الكمبيوتر بمزيد من العمق؟ لقد قمنا بتغطيتك. يمكن أيضًا الوصول إلى الملفات إذا كنت تعرف كيفية الوصول إلى سطح المكتب البعيد على جهاز Mac.





