في هذا الدليل التفصيلي ، سنعرض لك بعض الطرق الموثوقة لمحاولة استعادة البيانات من القرص ، على كل من أجهزة الكمبيوتر التي تعمل بنظام Windows و Mac. لديك فرصة أفضل بكثير لتكون قادرًا على استعادة الملفات المفقودة على محرك الأقراص الثابتة (HDD) مقارنة بمحرك الأقراص ذي الحالة الصلبة (SSD) ، نظرًا لأن محركات الأقراص الثابتة المادية لا تستبدل البيانات تلقائيًا بمجرد حذفها.
إذا كانت طرق استرداد القرص الصلب الموضحة في هذه المقالة لا تعمل من أجلك ، فقد حان الوقت للتفكير في أخذ محرك الأقراص الخاص بك إلى خبير استعادة البيانات مثل DriveSavers . في حين أن مساعدة الطرف الثالث قد تكون مكلفة ، إلا أنها في بعض الأحيان هي الطريقة الوحيدة لاستعادة بياناتك.
بالطبع ، إذا كنت حكيماً بما يكفي لإجراء نسخ احتياطي لبياناتك ، فهناك فرصة جيدة أن يكون كل ما تبحث عنه آمنًا وسليمًا في نسختك الاحتياطية. إذا لم تقم بعمل نسخة احتياطية من أي شيء ، فهذا تذكير جيد بمدى قيمة النسخ الاحتياطية المنتظمة – لذا ضع في اعتبارك الاشتراك في واحدة من أفضل خدمات النسخ الاحتياطي السحابي لتجنب مثل هذا الصداع في المستقبل.
بدون مزيد من اللغط ، إليك بعض استراتيجيات استعادة بيانات القرص الصلب التي يمكنك استخدامها لمحاولة استعادة بياناتك المفقودة أو المحذوفة! لدينا أيضًا دليل حول كيفية إصلاح محرك أقراص ثابت خارجي لا يظهر والذي قد ترغب في الرجوع إليه إذا كنت تحاول سحب الملفات من محرك أقراص خارجي لا يمكن لجهاز الكمبيوتر الخاص بك اكتشافه.
كيفية استعادة البيانات من القرص الصلب
استعادة البيانات المحذوفة من القرص الصلب في ويندوز
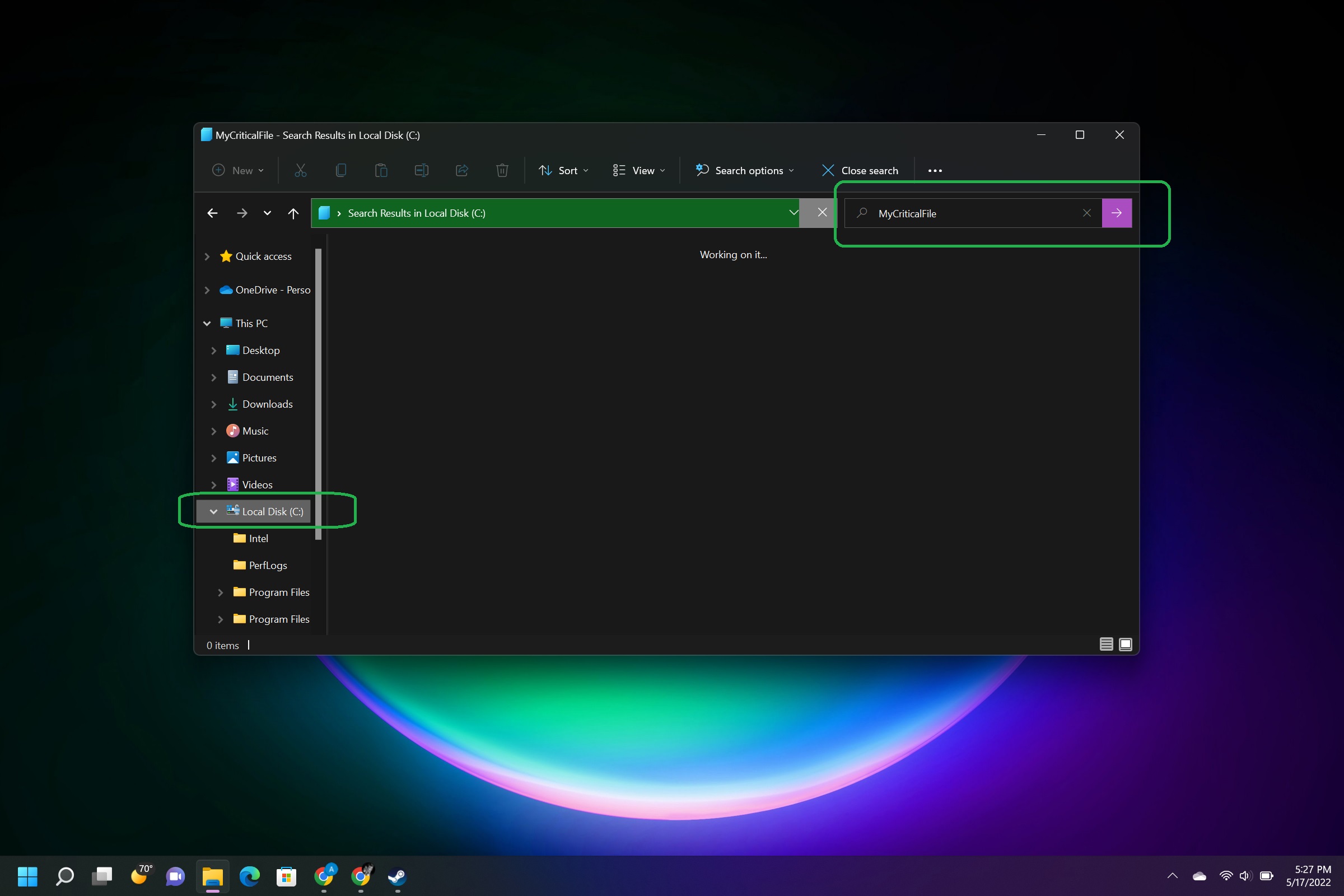
2. إذا تم حذف ملفك (ملفاتك) جيدًا وبالفعل ، فلا داعي للذعر – فهناك احتمال أن تظل قادرًا على رؤيتها مرة أخرى. حاول تنزيل أداة مجانية لاستعادة الملفات ومعرفة ما إذا كان يمكنك استعادة ملفك (ملفاتك) بهذه الطريقة. أداة واحدة جيدة هي Recuva (يفتح في علامة تبويب جديدة) ، والذي يمنحك واجهة بسيطة لاستعادة الملفات المفقودة. إنه أيضًا محمول ، مما يعني أنه يمكنك تنزيل الأداة المساعدة وتثبيتها على محرك أقراص فلاش ، ثم توصيل محرك الأقراص بجهاز الكمبيوتر الذي يواجه مشكلة وتشغيل التطبيق مباشرة من محرك الأقراص المحمول.
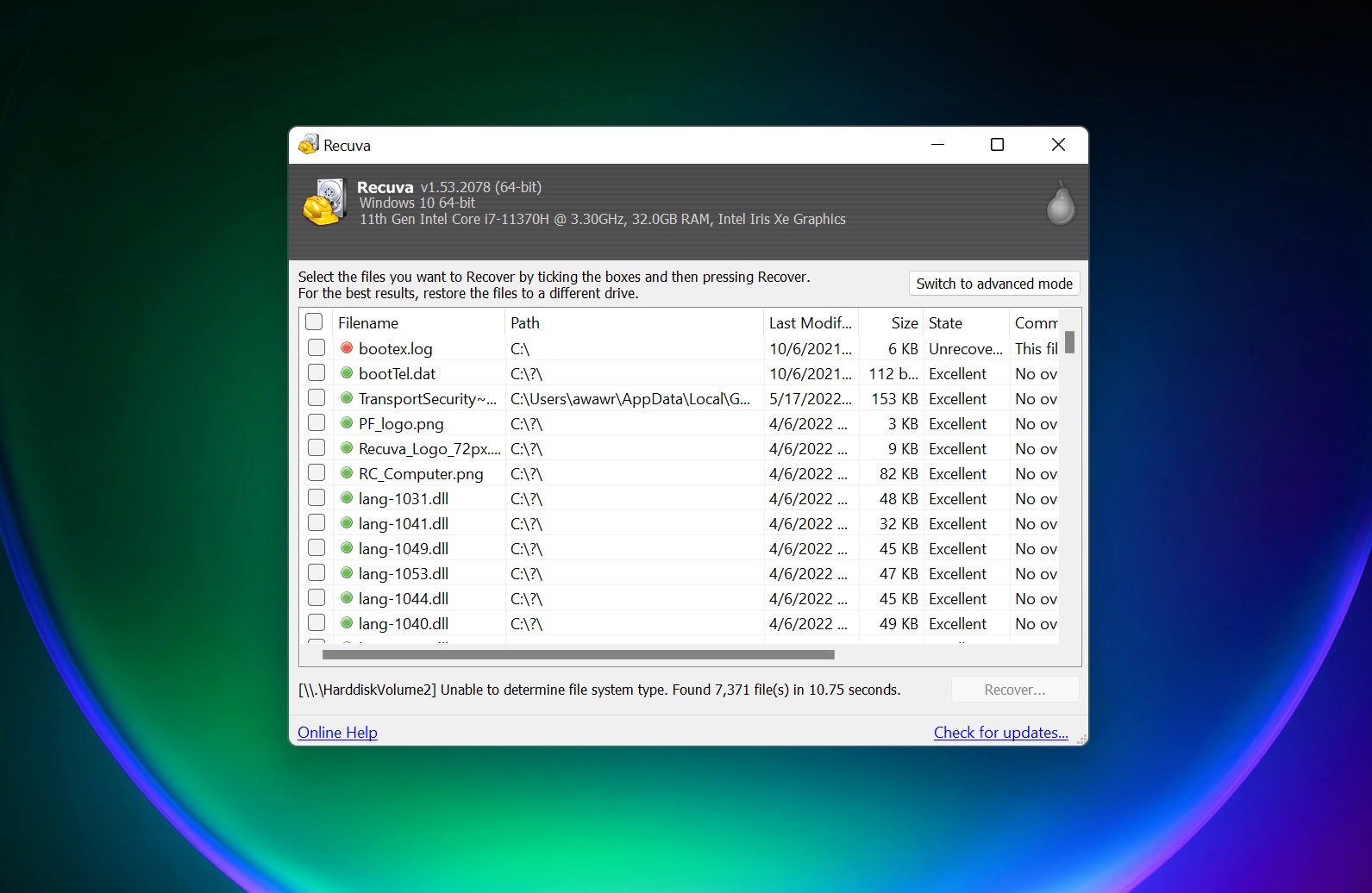
استعادة البيانات من القرص الصلب الخاطئ في Windows
إذا كان الكمبيوتر المحمول أو الكمبيوتر المكتبي الخاص بك يحتوي على محرك أقراص ثابت يبدو أنه يواجه مشاكل ، إما لأنك ترى رسائل خطأ غريبة ، أو أنك تواجه أعطال أو شاشات الموت الزرقاء في Windows التي تعتقد أنها مرتبطة بمحرك الأقراص ، أو يمكنك ذلك ببساطة لم يعد يقوم بتشغيل الجهاز ، فهناك احتمال أن يكون محرك الأقراص الثابتة لديك تالفًا أو معطلاً. تحتاج إلى التصرف بسرعة إذا كنت تريد حفظ البيانات أو استردادها منه.
الأهم من ذلك ، قبل أن تبدأ ، قلل من مقدار استخدامك لجهاز الكمبيوتر أو كتابة البيانات على القرص الصلب. أعني بذلك إيقاف كل شيء باستثناء جهود استعادة البيانات ، وقراءة هذا الدليل بشكل مثالي على جهاز كمبيوتر أو هاتف منفصل. إذا تعطل جهاز الكمبيوتر و / أو محرك الأقراص الثابتة ، فأنت تريد تقليل استخدامك إلى الحد الأدنى لزيادة احتمالات الحصول على بياناتك المهمة قبل أن تموت. ثم اتبع هذه الخطوات.
1. إذا كان لا يزال بإمكانك تشغيل الكمبيوتر المحمول / سطح المكتب ويمكنك الوصول إلى البيانات التي تريد الاحتفاظ بها ، فحاول نسخها إلى محرك أقراص خارجي أو خدمة نسخ احتياطي سحابي. إذا لم تكن متأكدًا من اختيارك ، فراجع دليلنا للتخزين السحابي مقابل محركات الأقراص الثابتة الخارجية. إذا كنت تستخدم محرك أقراص خارجيًا آخر ، فتأكد من قراءة دليلنا حول كيفية استنساخ محرك الأقراص الثابتة. قم بترتيب البيانات الأكثر أهمية أولاً ، لأنك لا تعرف المدة التي سيستغرقها محرك الأقراص إذا كان في آخر مراحله.
إذا كان لديك جهاز كمبيوتر مكتبي ولا تعرف كيفية الدخول إلى العلبة لإزالة محرك الأقراص ، فاستشر دليل الكمبيوتر أو اتصل بالشركة المصنعة.

تعد خدمات النسخ الاحتياطي السحابية ذات قيمة لأنها تخزن بياناتك في خادم بعيد في مكان ما ، بحيث يمكنك استعادتها حتى في حالة حدوث فشل ذريع.
3. إذا كنت قادرًا على إزالة محرك الأقراص بنجاح ، فضعه في جهاز كمبيوتر آخر ومعرفة ما إذا كان يمكنك الوصول إلى محرك الأقراص لسحب البيانات بهذه الطريقة. إذا لم يفلح ذلك (أو لم يكن لديك جهاز كمبيوتر آخر في متناول يدك) ، ففكر في الاستثمار في حاوية محرك أقراص ثابتة USB. هذه أجهزة خارجية مصممة للسماح لك بفتح محرك أقراص بداخلها وقراءة / استخراج البيانات الموجودة على كمبيوتر آخر عبر USB.
استعادة البيانات المحذوفة من القرص الصلب في macOS
تحتوي أجهزة Mac على أداة مساعدة رائعة للنسخ الاحتياطي تسمى Time Machine تجعل من السهل إجراء نسخ احتياطي للملفات الموجودة على محرك الأقراص الثابتة بشكل منتظم. إذا كنت تستخدم Time Machine بالفعل ، فمن المحتمل أن تجد البيانات المحذوفة التي تبحث عنها من خلال استعادة نسخة احتياطية أقدم من Time Machine.
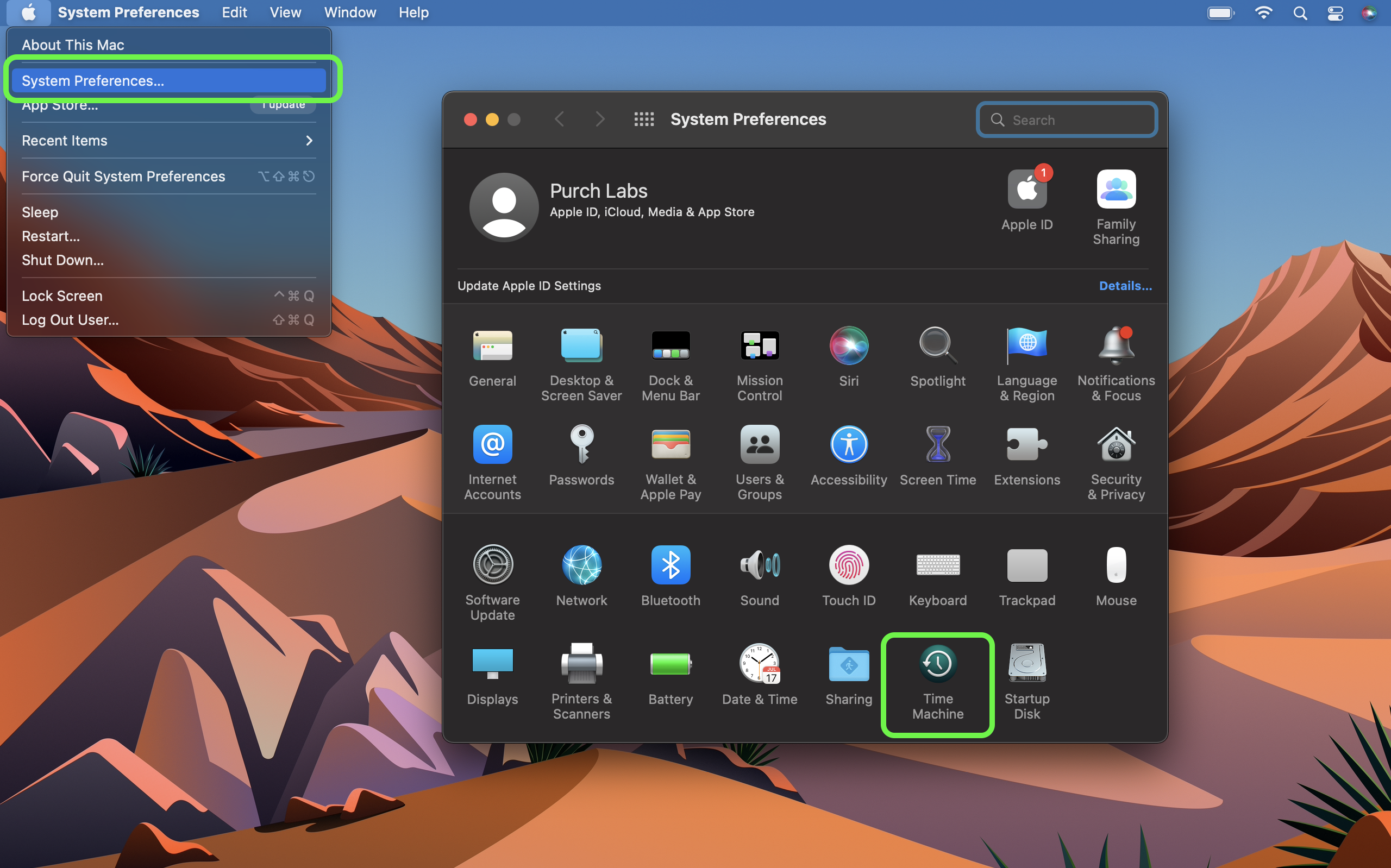
إذا لم تكن تقوم بالفعل بإجراء نسخ احتياطي لجهاز Mac الخاص بك بانتظام باستخدام Time Machine ، فقد حان الوقت للبدء
لكن بالطبع ، إذا كنت تقرأ هذا المقال ، فربما لا يكون لديك نسخة احتياطية من بياناتك المحذوفة في متناول يديك. ذلك ما يمكن أن تفعله؟ حسنًا ، لنبدأ بالحلول البسيطة ، والتي تبين أنها فعالة في كثير من الأحيان أكثر مما تعتقد.
1. أول شيء يجب فعله ، كما قد يبدو ، هو البحث في سلة المهملات. للقيام بذلك ، انقر فوق أيقونة سلة المهملات (توجد عادةً على الجانب الأيمن من macOS Dock) وتحقق من الملف (الملفات) الذي تبحث عنه. إذا كانوا هناك ، يمكنك ببساطة الضغط على Ctrl + النقر فوق الملفات وتحديد “رجوع” من قائمة السياق لإعادتهم إلى مكانهم الصحيح.
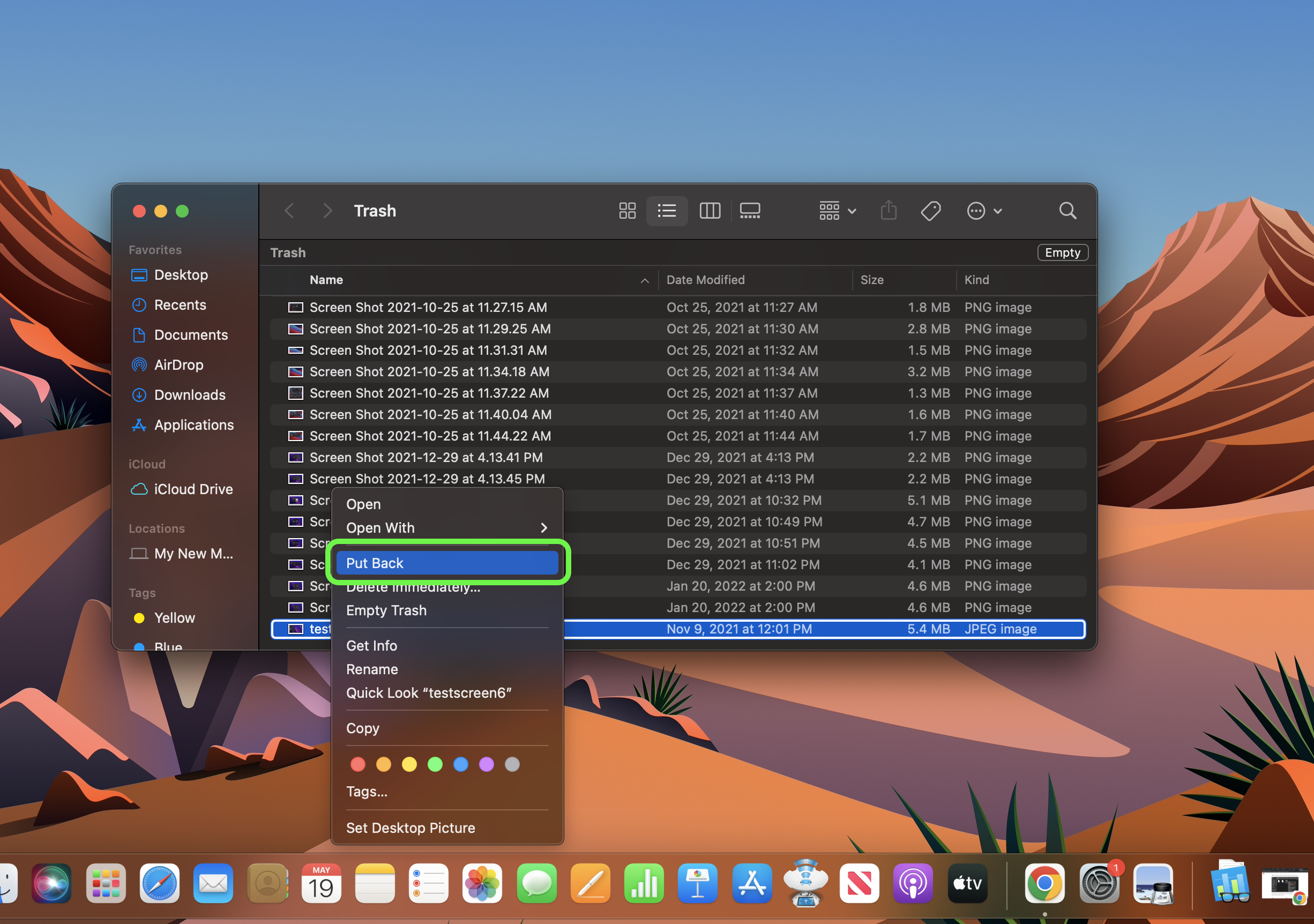
2. إذا تم حذف ملفك (ملفاتك) بالفعل ، فقد يظل بإمكانك استعادتها باستخدام برنامج استعادة البيانات. يكلف بعضها أموالًا بينما يقدم البعض الآخر على الأقل بعض الوظائف مجانًا ، بما في ذلك Stellar Data Recovery لنظام التشغيل Mac (يفتح في علامة تبويب جديدة) ، والذي يتيح لك معاينة الملف (الملفات) الذي يمكنه استرداده مجانًا ولكنه يتطلب منك الدفع مقابل نسخة لاستعادتها بالفعل. يمنحك هذا على الأقل بعض الثقة في أن الأداة المساعدة يمكنها استرداد ما تبحث عنه قبل أن تدفع ثمنه ، كما أنه يوفر لك واجهة بسيطة لاستعادة الملفات المفقودة من أجهزة Mac المستندة إلى Intel أو M1 / M2. ما عليك سوى تنزيله وتثبيته ، ثم اتباع عملية التهيئة واختيار الملف (الملفات) الذي تريد الأداة المساعدة لتجربته واستعادته.
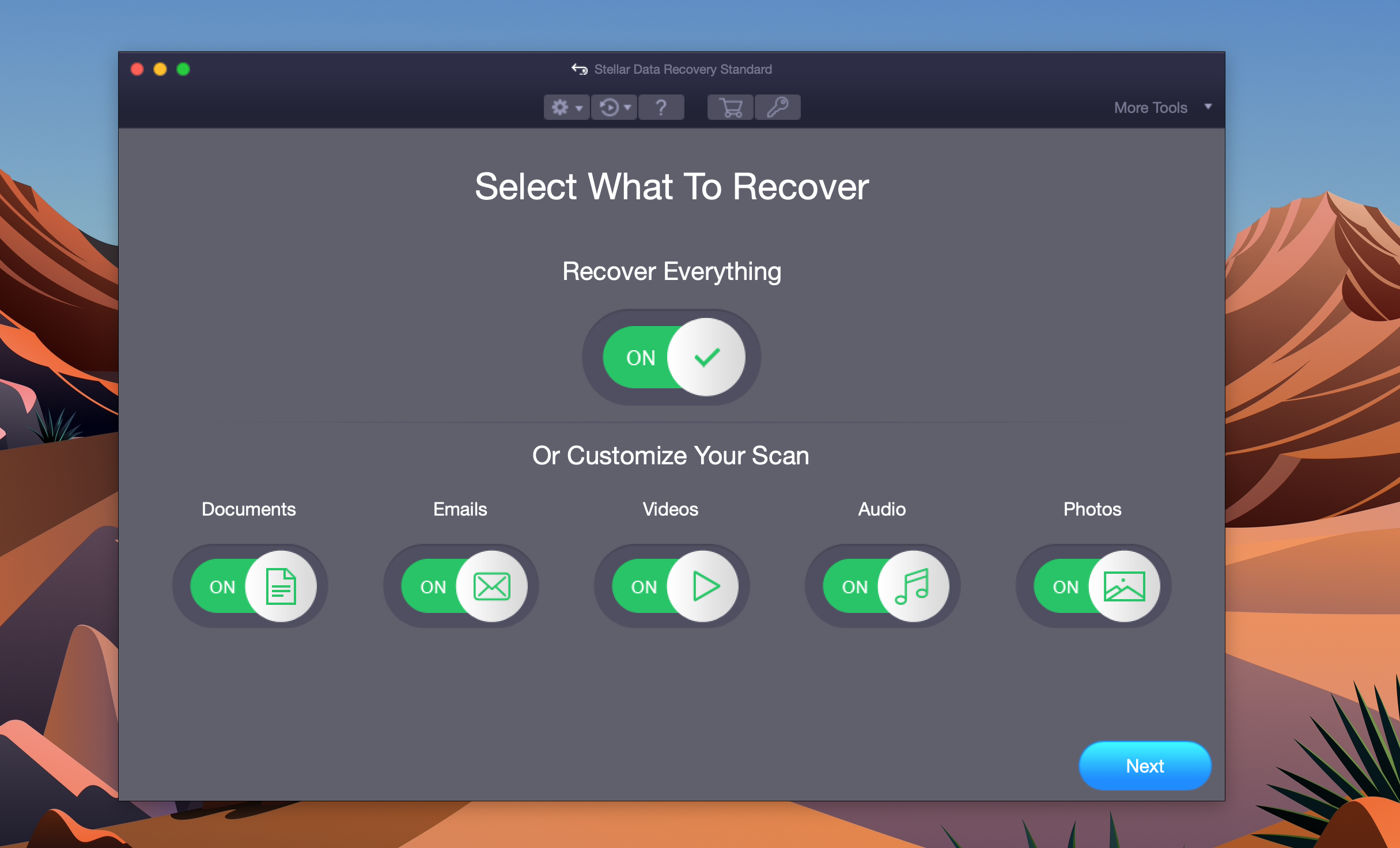
ومع ذلك ، إذا كنت تواجه مشكلات مع محرك الأقراص الثابتة نفسه ، فستجد حتى برامج الجهات الخارجية صعوبة في الوصول إلى البيانات التي تبحث عنها – وقد تحتاج إلى تجربة خيار آخر: أداة قرص macOS.
استعادة البيانات من القرص الصلب الخاطئ في macOS
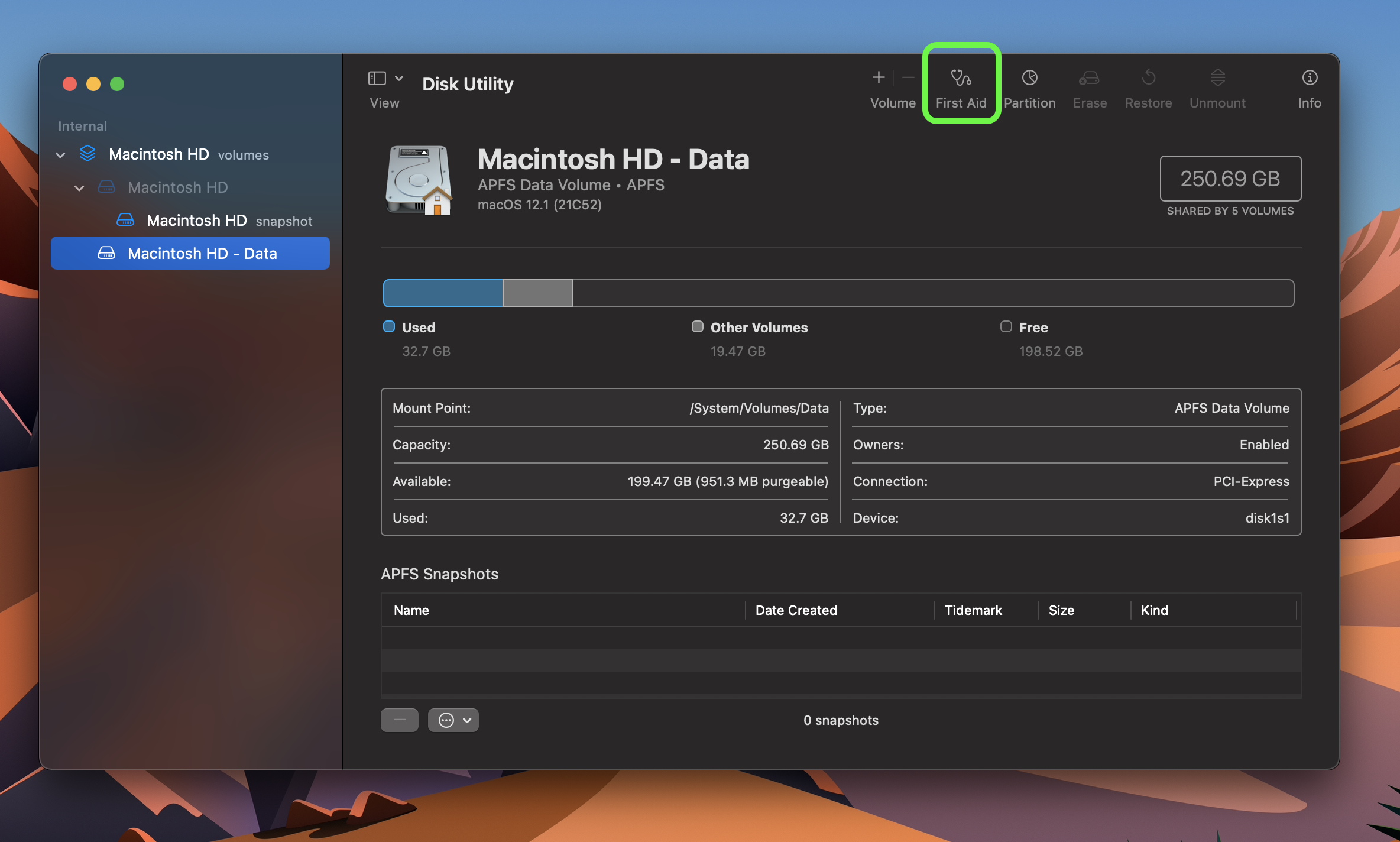
3. إذا كنت محظوظًا ، فستتمكن أداة قرص macOS من العثور على الخطأ أو التلف وإصلاحه في محرك أقراص التخزين لديك. إذا واجهت مشكلة في تشغيله ، فيمكنك أيضًا محاولة إعادة التشغيل في وضع الاسترداد وتشغيله من هناك ، مما قد يحل المشكلة. يمكنك أيضًا استخدام Recovery Mode للرجوع إلى نسخة Time Machine الاحتياطية السابقة ، أو الرجوع إلى إصدار سابق من macOS. هناك طريقتان مختلفتان للوصول إلى وضع الاسترداد ، اعتمادًا على ما إذا كنت تستخدم أحد أجهزة Mac القديمة القائمة على Intel أو جهاز Mac الأحدث (مثل MacBook Pro 2021) المدعوم بشريحة M1 من Apple.
إذا كنت تستخدم جهاز Mac قديمًا يستند إلى Intel ، فأعد تشغيل نظامك بالنقر فوق شعار Apple (أعلى يسار الشاشة). حدد إعادة التشغيل ثم ، بمجرد تشغيل جهازك ، استمر في الضغط على Command + R حتى ترى شعار Apple.
إذا كنت تستخدم جهاز Mac أحدث يستند إلى M1 ، فقم بإغلاقه بالنقر فوق شعار Apple (أعلى يسار الشاشة). حدد إيقاف التشغيل ثم ، بمجرد إيقاف تشغيله تمامًا ، استمر في الضغط على زر الطاقة حتى ترى المطالبة “الاستمرار في الضغط على خيارات بدء التشغيل. وبمجرد رؤية” تحميل خيارات بدء التشغيل “، حرر زر الطاقة. بعد ذلك ، حدد” خيارات “وانقر فوق” متابعة “ والدخول في وضع الاسترداد.
اختر حسابًا بامتيازات المسؤول وأدخل كلمة مرور الحساب.
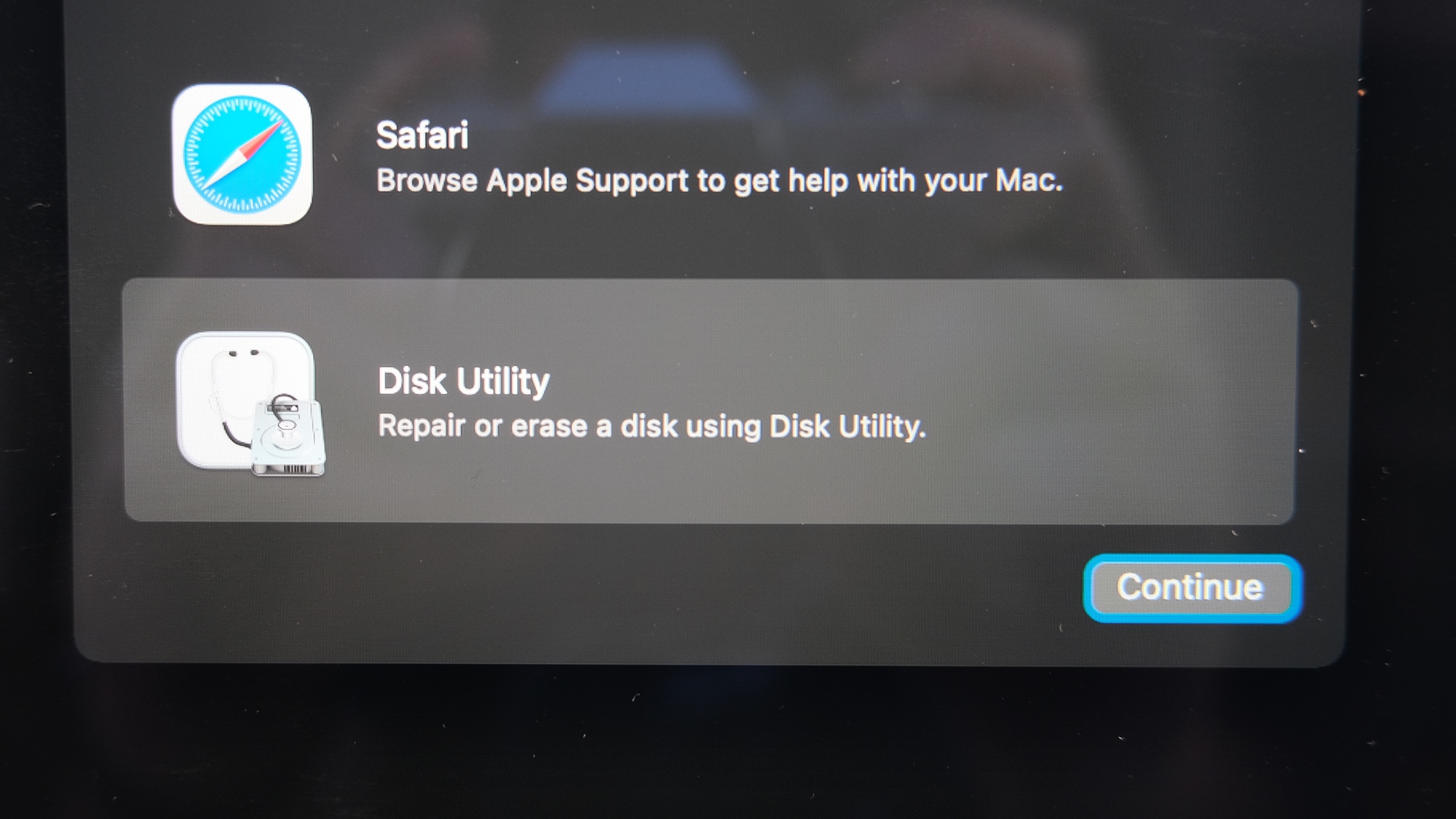
يجب أن يكون لديك الآن حق الوصول إلى عدد من الخيارات في وضع الاسترداد ، بما في ذلك Disk Utility و Time Machine. من هنا يمكنك محاولة تشغيل Disk Utility مرة أخرى ، أو محاولة استعادة نسخة احتياطية قديمة من Time Machine. في حين أن استعادة النسخة الاحتياطية لن تصلح القرص الصلب الفاشل ، فقد تساعدك على استعادة البيانات المحذوفة.
يجب أن ترى أيضًا خيارات لإعادة تثبيت macOS أو طلب المساعدة من Apple ، وقد يحالفك بعض الحظ في اتخاذ الإجراء الأخير إذا لم يعمل أي شيء آخر.
4. إذا لم تتمكن من إنقاذ البيانات من القرص الصلب لجهاز Mac الخاص بك باستخدام الطريقة الموضحة أعلاه ، فقد يكون الوقت قد حان للتفكير في إزالة محرك الأقراص ومحاولة سحب البيانات منه مباشرةً. لسوء الحظ ، تعتمد طريقة القيام بذلك (وما إذا كان ذلك ممكنًا أم لا) بشكل كبير على جهاز Mac الذي تحاول إصلاحه. من المعروف أن فتح معظم أجهزة MacBook و iMacs يصعب فتحها ، لذا فإن أفضل رهان لك هو الاتصال بشركة Apple وتحديد موعد لصيانة جهاز Mac الخاص بك بواسطة متخصص (فيما يلي إرشادات Apple

يمكنك أيضًا محاولة اصطحاب جهاز Mac الخاص بك إلى متجر إصلاح تابع لجهة خارجية أو متخصص في استعادة البيانات ، وتعني الشعبية الواسعة لأجهزة كمبيوتر Apple أن هناك عادةً نشاطًا تجاريًا في منطقتك يقدم مثل هذه الخدمات. قد يؤدي القيام بذلك إلى إبطال الضمان الخاص بك ، ولكن قد يكون الأمر يستحق ذلك عندما يفشل كل شيء آخر ويجب عليك بشكل إيجابي استرداد تلك الملفات الهامة.





