على الرغم من أن Windows قد وضع دائمًا شريط المهام الخاص به في الجزء السفلي من الشاشة افتراضيًا ، إلا أن العديد من المستخدمين يفضلون وضعه في الجزء العلوي أو حتى على الجانب الأيسر أو الأيمن. لا يوفر Windows 11 خيار قائمة لنقل شريط المهام في أي مكان ، ولكن باستخدام قرص تسجيل بسيط (أو اثنين) ، يمكنك وضعه أعلى الشاشة.
لاحظ أنه نظرًا لأن Microsoft لا تدعم نقل شريط المهام هذا ، فهناك بعض الأخطاء المرتبطة به. عند تحريك شريط المهام إلى الأعلى ، تنتقل قائمة “ابدأ” لأعلى ولكنها تتم محاذاتها إلى الزاوية العلوية اليسرى ، حتى إذا ظلت أيقونات شريط المهام في المنتصف. توجد علبة النظام في الجزء العلوي الأيمن حيث تنتمي ، ولكن إذا نقرت على الساعة أو مكبر الصوت أو على الإشعارات ، فستظهر القوائم المنبثقة الخاصة بهم في الزاوية اليمنى السفلية. ومع ذلك ، لا تزال قائمة البحث محاذية للمركز.
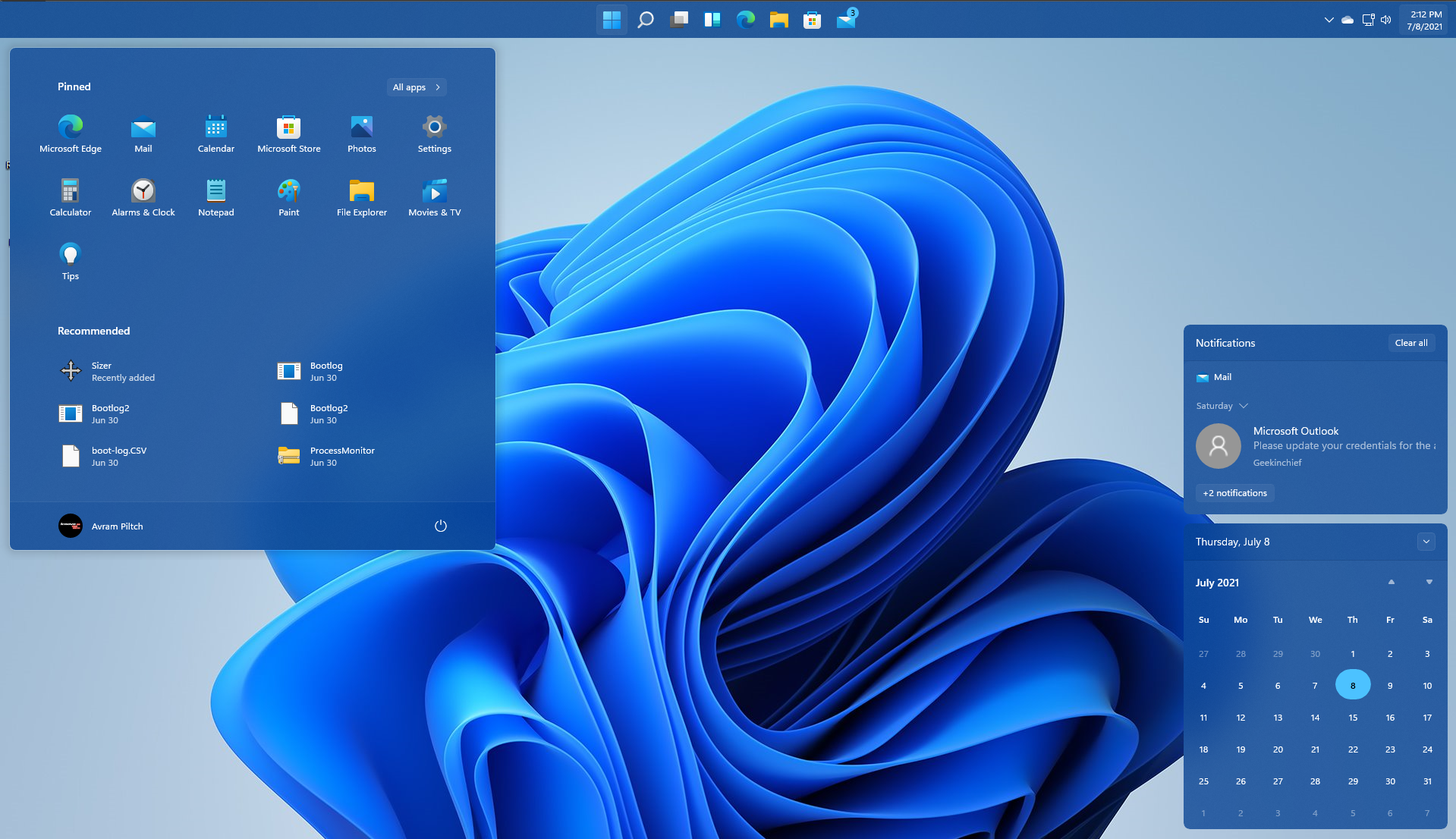
إذا كنت تريد ظهور الرموز الموجودة على شريط المهام أعلى قائمة “ابدأ” ، فيمكنك دائمًا اختيار محاذاةهم إلى اليسار (المزيد حول ذلك أدناه). إذا كان بإمكانك التعايش مع المواضع الفردية للقوائم المنبثقة وتريد أن يكون شريط المهام في المقدمة ، فاتبع الخطوات أدناه.
لاحظ أنه عندما كتبنا هذا البرنامج التعليمي في الأصل خلال فترة الإصدار التجريبي من Windows 11 ، اعتقدنا أن Microsoft قد تقوم في النهاية بتعطيل هذا الاختراق. ومع ذلك ، اعتبارًا من إصدار Windows 11 (22000.194) ، فإنه لا يزال يعمل.
كيفية نقل شريط المهام الخاص بك إلى الأعلى على Windows 11
1. افتح Regedit. يمكنك الوصول إلى هناك عن طريق كتابة “رجديت” في قائمة التشغيل (Windows + R) أو البحث عن “رجديت”. قل نعم إذا طُلب منك التأكيد.
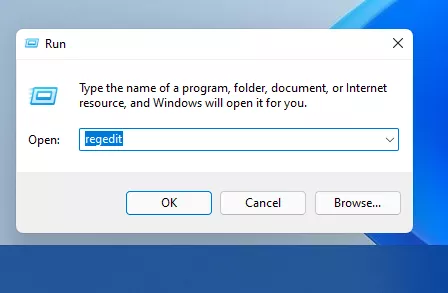
(رصيد الصورة: Microsoft)
2. انتقل إلى HKEY_CURRENT_USER Software Microsoft Windows CurrentVersion Explorer StuckRects3.
3. افتح مفتاح الإعدادات للتحرير بالنقر المزدوج عليه.
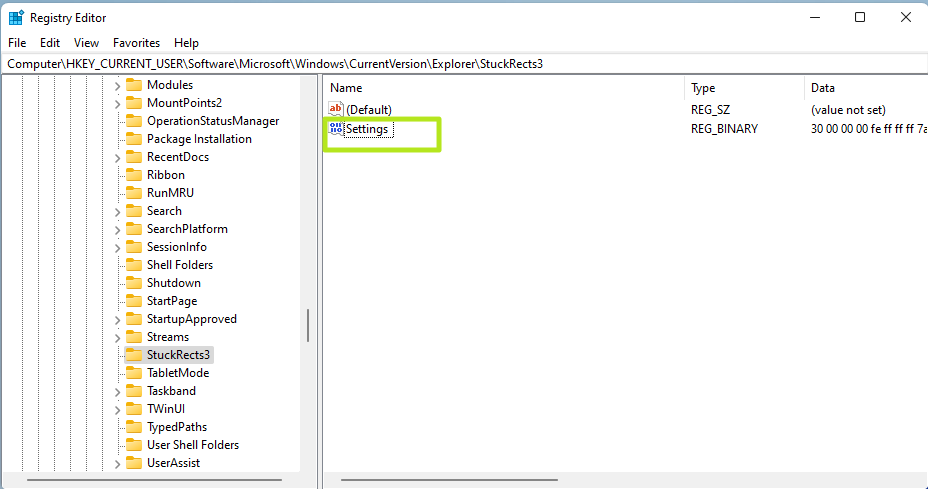
(رصيد الصورة: Microsoft)
4. قم بتغيير القيمة الخامسة في الصف الثاني من “03” إلى “01”. يمكنك القيام بذلك عن طريق حذف 03 ثم كتابة 01. انقر فوق موافق.
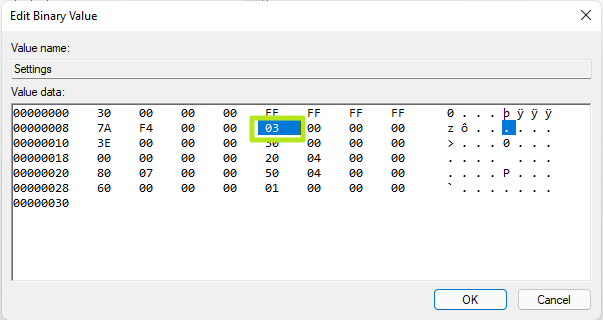
(رصيد الصورة: Microsoft)
5. إذا كنت تستخدم أجهزة عرض متعددة وتريد أن تكون أشرطة المهام الموجودة على تلك الشاشات في المقدمة أيضًا ، فيجب عليك ذلك قم بتغيير نفس القيم إلى 01 لجميع مفاتيح التسجيل في المجلد HKEY_CURRENT_USER Software Microsoft Windows CurrentVersion Explorer MMStuckRects3. إذا لم يكن لديك أجهزة عرض متعددة ، فلن يكون هذا المجلد موجودًا.
6. أغلق رجديت.
7. قم بتشغيل موجه الأوامر في الوضع الإداري. يمكنك القيام بذلك من خلال البحث عن “cmd” ، والنقر بزر الماوس الأيمن على أعلى نتيجة واختيار “تشغيل كمسؤول”. انقر فوق “نعم” إذا طُلب منك التأكيد.
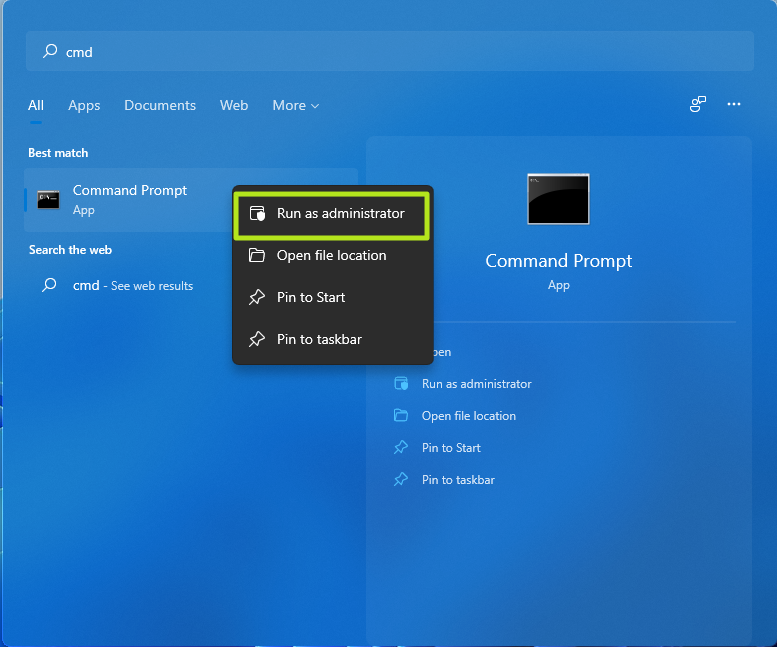
(رصيد الصورة: Microsoft)
8. أوقف عملية explorer.exe وأعد تشغيلها عن طريق الدخول ملف Taskkill / f / im explorer.exe والضغط على Enter متبوعًا بـ ابدأ explorer.exe.
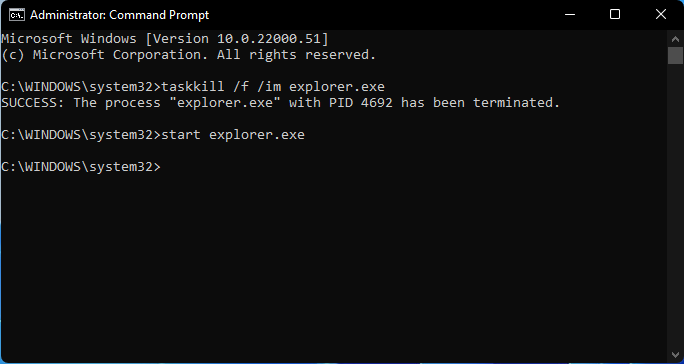
(رصيد الصورة: Microsoft)
في هذه المرحلة ، يجب أن ترى شريط المهام الخاص بك في الجزء العلوي من سطح مكتب Windows 11 ويمكنك أن تعلن أنك قد انتهيت. ومع ذلك ، إذا كنت ترغب في محاذاة زر البدء والأيقونات الأخرى إلى اليسار بحيث تتطابق مع موقع قائمة ابدأ ، فاتبع الخطوات أدناه.
كيفية محاذاة أيقونات شريط المهام إلى اليسار
1. انقر بزر الماوس الأيمن على شريط المهام و حدد إعدادات شريط المهام.

(رصيد الصورة: Microsoft)
2. قم بتوسيع سلوكيات شريط المهام من خلال النقر عليه.
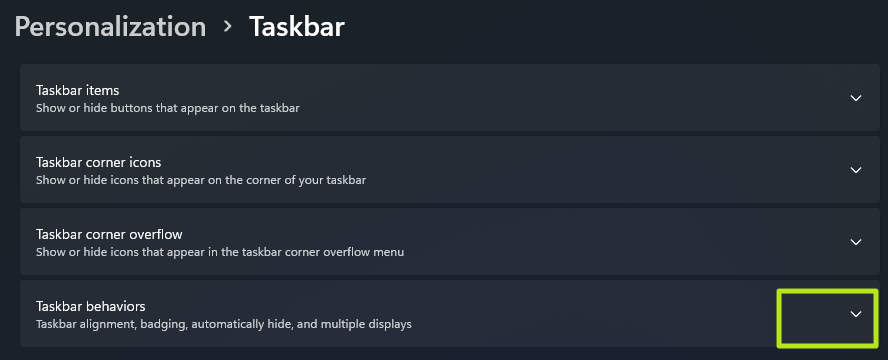
(رصيد الصورة: Microsoft)
3. حدد اليسار من محاذاة شريط المهام.
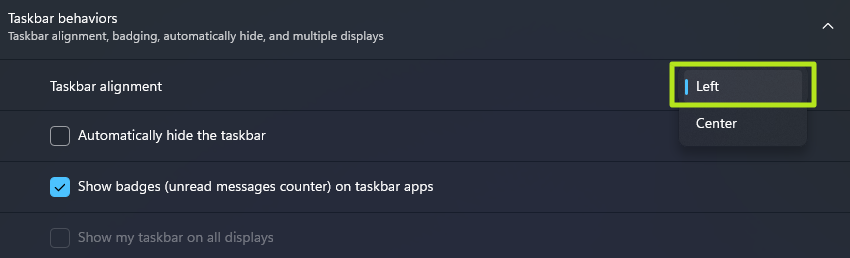
(رصيد الصورة: Microsoft)
الآن يجب أن تكون الرموز على اليسار.
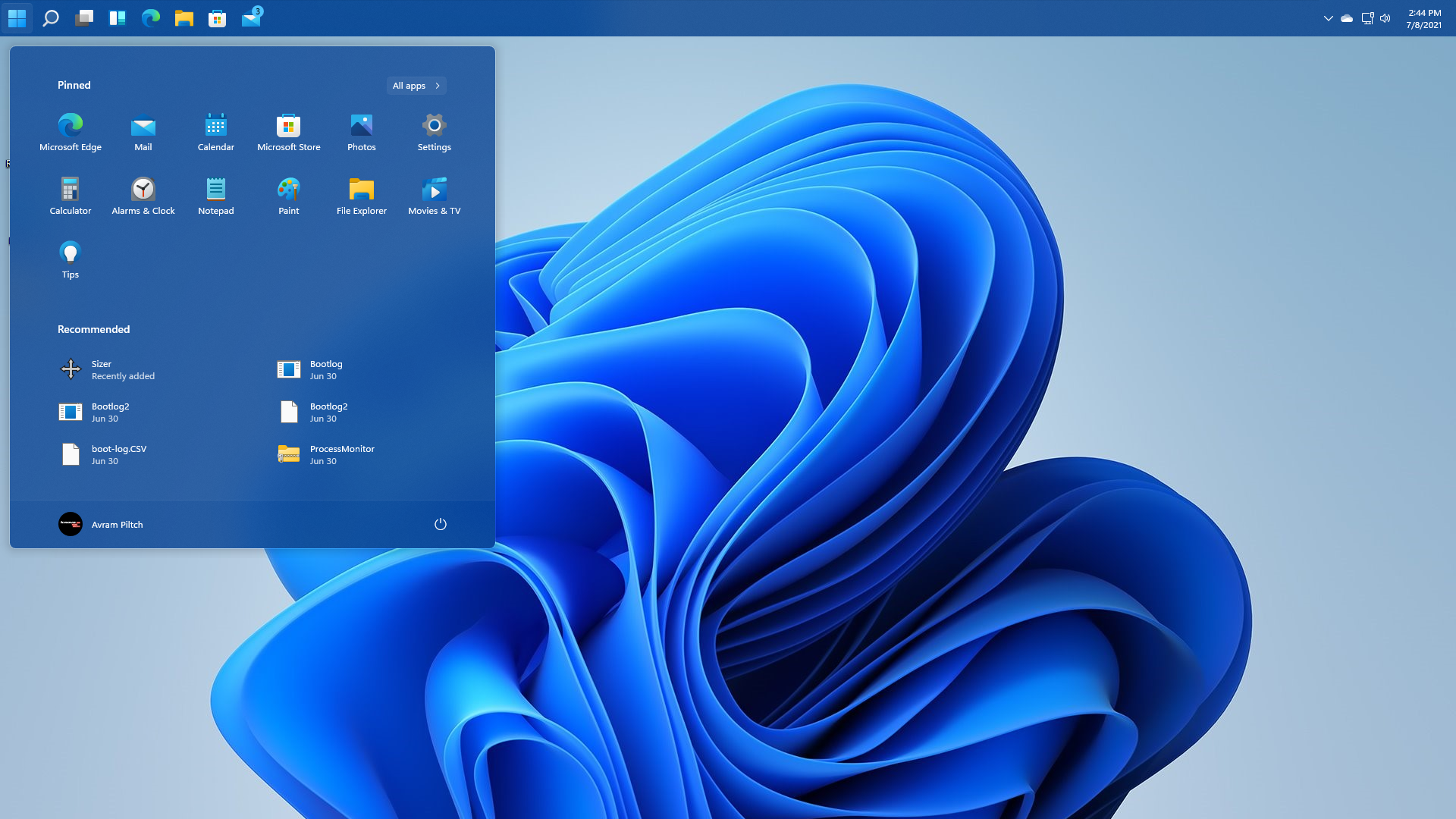
(رصيد الصورة: Microsoft)
إذا كنت تريد العودة إلى شريط المهام السفلي ، فقط قم بتغيير “01” إلى “03” في HKEY_CURRENT_USER Software Microsoft Windows CurrentVersion Explorer StuckRects3.
لإجراء تعديلات أخرى على واجهة المستخدم الخاصة بك ، تحقق من برامجنا التعليمية حول كيفية الحصول على قوائم السياق الكاملة في Windows 11 ، وكيفية استبدال قائمة ابدأ في Windows 11 وكيفية تغيير حجم شريط المهام في Windows 11.





