إذا كنت ترغب في تجربة Windows 11 على جهاز الكمبيوتر الخاص بك ، ولكن لا ترغب في المخاطرة باستبدال إصدار ثابت من Windows 10 بنظام تشغيل جديد قد لا يعجبك ، يمكنك استخدام جهاز افتراضي. تسمح لك الأجهزة الافتراضية بمحاكاة جهاز كمبيوتر ولكن يمكنك تشغيله في نافذة أعلى نظام التشغيل الرئيسي لديك.
سنشرح أدناه كيفية تثبيت Windows 11 في جهاز افتراضي خطوة بخطوة. هناك العديد من تطبيقات VM المختلفة المتاحة وسنعرض لك أدناه كيفية التثبيت على VMWare Workstation Player ، وهو تطبيق مجاني. ومع ذلك ، على عكس برنامج VMWare Workstation Pro الذي يبلغ 99 دولارًا ، لا يدعم Player TPM ، وهو أحد متطلبات Windows 11. سيقوم Oracle VirtualBox ، وهو خيار مجاني آخر ، بإضافة دعم TPM ولكنه ليس متوفرًا الآن.
بينما تسمح لك الإصدارات السابقة من Windows 11 بالتخلص من عدم وجود دعم TPM في VPN الخاص بك ، فإن الإصدارات الأحدث لا تفعل ذلك. لذلك ستحتاج إلى اتباع دليلنا حول كيفية استخدام الطريقة الثالثة حول كيفية الحصول على برنامج تعليمي لـ Windows 11 ISO ، والذي يسمح لك بإنشاء ISO يتجاوز متطلبات TPM.
يجب أن يحتوي الكمبيوتر المضيف أيضًا على ذاكرة وصول عشوائي (RAM) بسعة 8 جيجابايت على الأقل ووحدة معالجة مركزية رباعية النوى ، لأن الجهاز الظاهري سيحتاج إلى استخدام نواتين على الأقل وذاكرة وصول عشوائي سعتها 4 جيجابايت.
كيفية تثبيت Windows 11 على Virtual Machine
1. تنزيل وتثبيت مشغل محطة عمل VMware. إنه تنزيل مجاني للاستخدام غير التجاري.
2. قم بإنشاء ملف Windows 11 ISO إذا لم يكن لديك واحد بالفعل. نظرًا لأن برنامج VMWare Workstation Player لا يدعم TPM في الوقت الحالي ، فستحتاج إلى استخدام أداة Univeral MediaCreationTool الخاصة بـ Aveyo لإنشاء ISO الخاص بك ، لأنه يقوم تلقائيًا بتعطيل اكتشاف TPM. راجع الطريقة الثالثة في مقالتنا حول كيفية الحصول على ملف Windows 11 ISO لمزيد من التفاصيل.
3. حدد آلة افتراضية جديدة من قائمة Player-> File في برنامج VMWare Workstation Player.

4. حدد الموقع من ملف Windows 11 ISO الخاص بك عندما يُطلب منك ذلك و انقر فوق {التالي.
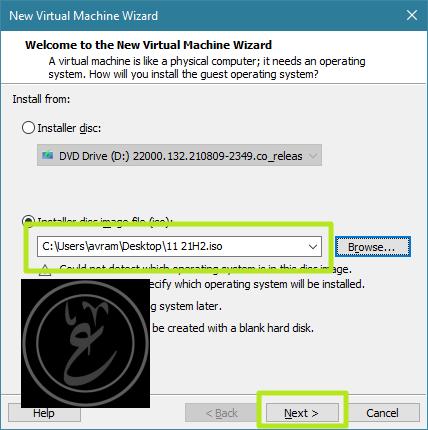
5. حدد Microsoft Windows كضيف OS و Windows 11 أو Windows 10 كرقم الإصدار (قد لا يحتوي إصدارك من برنامج VMWare Player على Windows 11 كخيار كما لم يكن لدينا ، ولكن اختيار 10 هنا أمر جيد). ثم انقر فوق {التالي.
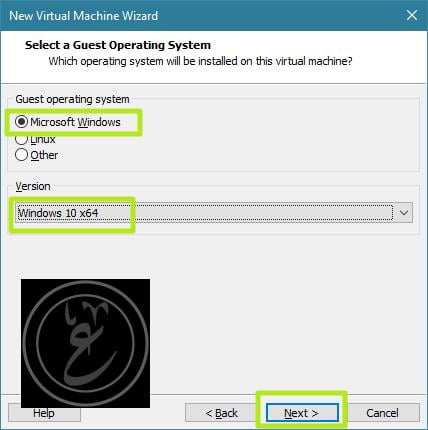
6. قم بتسمية جهازك الظاهري أي شيء تريده و انقر فوق {التالي.

7. قم بتعيين الحجم الأقصى للقرص إلى 64 جيجابايت على الأقل و اختر “تخزين القرص الظاهري في ملف واحد”. ثم انقر فوق {التالي.

8. انقر فوق تخصيص الأجهزة.

8. زيادة ذاكرة الوصول العشوائي إلى ما لا يقل عن 4 جيجا بايت (4096 ميجا بايت) ، ويفضل 8 جيجا بايت. انقر فوق إغلاق.

9. انقر فوق “إنهاء” و تأكد من تحديد “تشغيل هذا الجهاز الظاهري …”.

10. اضغط على زر للتمهيد من ISO ، الذي يعتقد VM أنه قرص DVD. إذا لم تكن سريعًا بما يكفي ، فيمكنك تحديد الطاقة-> إعادة التشغيل من قائمة المشغل.

11. اتبع التعليمات لتثبيت Windows 11. إذا لم يكن لديك مفتاح منتج ، فيمكنك النقر فوق “ليس لدي مفتاح منتج” وسيستمر تثبيت نظام التشغيل (على الرغم من عدم تنشيطه رسميًا).

12. حدد إصدار Windows 11 تريد إذا طلب منك.
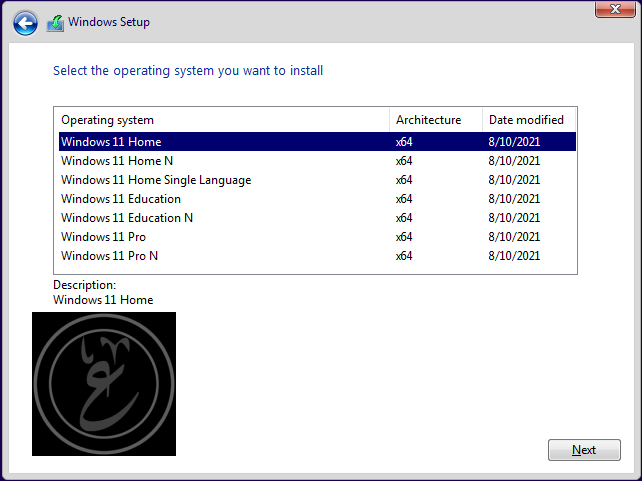
13. حدد تثبيت مخصص عند مطالبتك بالاختيار بين Custom و Upgrade ثم حدد القرص الخاص بك.
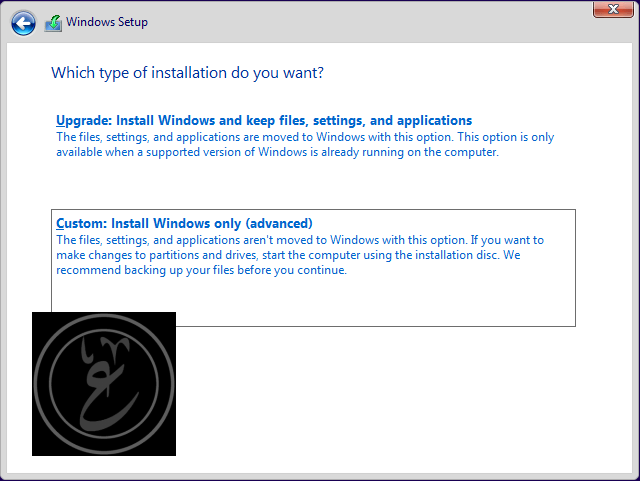
سيتعين عليك الانتظار بضع دقائق حتى يكتمل التثبيت ، بالطبع. تأكد أيضًا من استخدام حساب Microsoft عند مطالبتك بذلك.
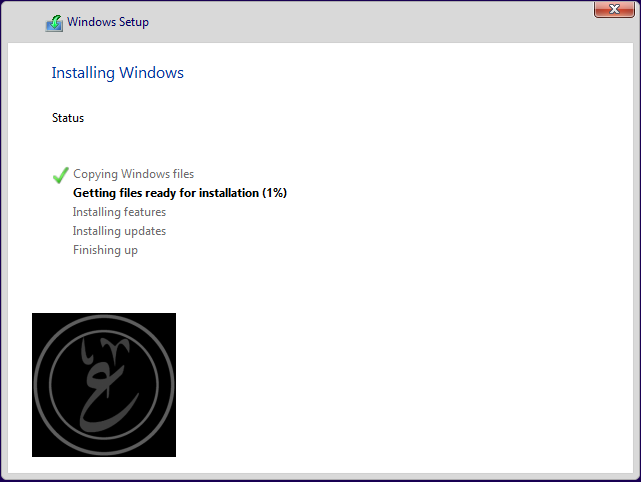
14. انقر فوق تثبيت الأدوات وثم قم بتثبيت برنامج تشغيل الرسومات VMWare من محرك الأقراص الضوئية الظاهري.
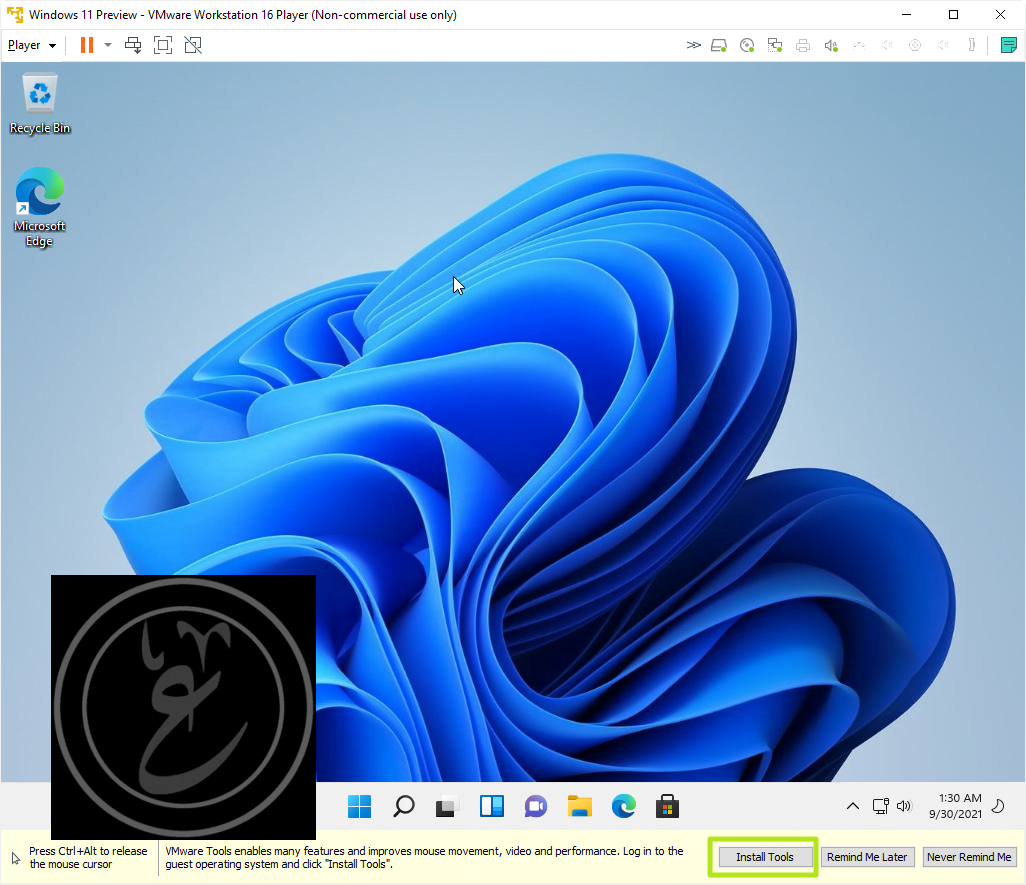
15. أعد التشغيل إذا طُلب منك ذلك. سيقوم نظام التشغيل Windows 11 الآن بضبط الدقة لتتناسب مع حجم نافذة VMWare Workstation Player.
لاحظ أنه إذا كنت ترغب في الاستمرار في الحصول على إصدارات جديدة ، فمن المحتمل أن تقوم بالتسجيل في برنامج Windows Insider.





