يرغب العديد من اللاعبين في معرفة كيفية تعطيل مفتاح الويندوزعلى لوحة المفاتيح الخاصة بهم. يمكن أن يؤدي الضغط عليه بطريق الخطأ أثناء لعب إحدى الألعاب على جهاز الكمبيوتر إلى فتح قائمة “ابدأ” أو تشغيل اختصار لوحة مفاتيح “مفتاح التشغيل السريع” الذي يجعلك تنفصل عما تفعله مباشرة.
تتضمن مفاتيح الاختصار هذه “Windows key + R” لفتح مربع التشغيل ، و “Windows key + D” لإظهار (وإخفاء) سطح المكتب ، و “Windows key + L” لقفل الشاشة. في بعض الأحيان ، يمكن أن تكون هذه الاختصارات مفيدة للغاية ، ولكن عندما تشارك في شيء مهم ، سواء كان ذلك في لعبة أو مكالمة فيديو أو عمل مكثف ، فقد تكون مزعجة للغاية. الأسوأ من ذلك كله ، وجود مفتاحين لنظام Windows على لوحة المفاتيح ، مما يضاعف فرصتك في الوصول إلى أحدهما في لحظة غير مناسبة.
تعمل لوحات مفاتيح الألعاب المخصصة على حل هذه المشكلة عن طريق التعطيل التلقائي لمفتاح Windows عند التبديل إلى “وضع الألعاب” ، ولكن على لوحات المفاتيح القياسية ، يمكن أن يكون المفتاح مصدر إزعاج حقيقي.
لحسن الحظ ، هناك عدة طرق لتعديل مفتاح Windows بحيث لا يقاطع ألعابك وأنشطتك الأخرى. يمكنك إما تشغيله أو إيقاف تشغيله كما هو مطلوب ، أو إلغاء تنشيط مفاتيح الاختصار مع الاحتفاظ بوظيفة فتح قائمة ابدأ ، أو تعطيلها تمامًا.
في دليلنا أدناه ، سنشرح ثلاث طرق لتعطيل مفتاح Windows ، حتى تتمكن من استخدام الطريقة التي تناسب احتياجاتك ،
كيفية تعطيل مفتاح Windows باستخدام WinKill
أسهل طريقة لتعطيل مفتاح Windows في Windows 10 هي استخدام برنامج مجاني صغير يسمى WinKill. يتمتع هذا بميزة مقارنة بالطرق الأخرى للسماح لك بتبديل مفتاح Windows وإيقاف تشغيله كما هو مطلوب. إليك كيفية استخدامه.
1. قم بتنزيل WinKill من الرائد المهوسون. لم يتم تحديث البرنامج لعدة سنوات ، وقد تم تصميمه في الأصل لنظام التشغيل Windows XP و Vista و 7 ، ولكنه يعمل بشكل جيد في Windows 10.
قم باستخراج محتويات الملف المضغوط ، ثم انقر نقرًا مزدوجًا فوق الملف القابل للتنفيذ WinKill لتشغيل البرنامج.

2. WinKill لا يتطلب التثبيت وقد تعتقد أن شيئًا لم يحدث ، لكن يجب أن تراه تظهر أيقونة في علبة النظام على شريط المهام.
ان لم، انقر فوق السهم لأعلى في علبة النظام و ابحث عن شعار Windows به صليب أحمر. اسحب هذا الرمز إلى شريط المهام للوصول إليه بسهولة.

3. اضغط على مفتاح النافذة الخاص بك وستجد الآن أنه لا يستجيب لأن WinKill قام بتعطيله. لتنشيط المفتاح مرة أخرى ، انقر فوق رمز WinKill لإزالة الصليب الأحمر، أو انقر بزر الماوس الأيمن فوقه واختر “تبديل. ”
بدلاً من ذلك ، يمكنك إغلاق WinKill و استعادة مفتاح Windows عن طريق تحديد “خروج.” لا يعمل البرنامج عند بدء تشغيل Windows ، لذا ستحتاج إلى تشغيله يدويًا في كل مرة تحتاج إليه.
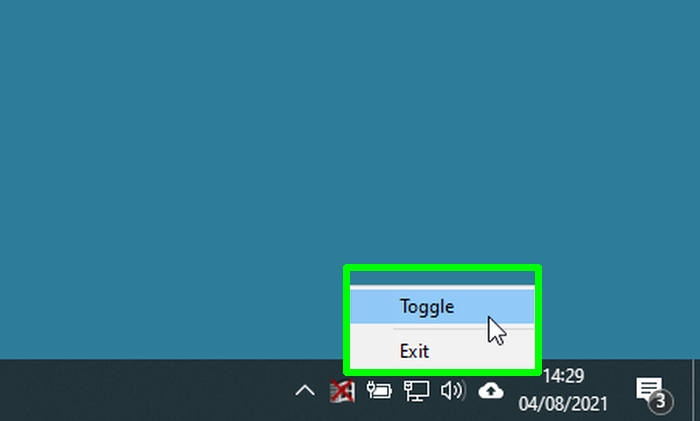
كيفية تعطيل مفتاح Windows عن طريق تحرير التسجيل
إذا لم تستخدم أيًا من مفاتيح التشغيل السريع لنظام Windows مطلقًا ، فيمكنك تعديل المفتاح حتى لا تقلق بشأن تشغيلها عن طريق الخطأ. يمكنك القيام بذلك في Windows 10 عن طريق تحرير السجل. سيسمح لك هذا بالضغط على مفتاح Windows لفتح قائمة ابدأ.
1. اكتب “regedit” في مربع بحث Windows و انقر فوق “تشغيل كمسؤول” بجوار نتيجة محرر التسجيل.

2. عندما يفتح محرر التسجيل ، انتقل إلى المفتاح التالي، أو فقط انسخه والصقه في شريط عنوان محرر التسجيل واضغط على Enter:
HKEY_CURRENT_USER Software Microsoft Windows CurrentVersion Policies Explorer
3. يجب أن تشاهد قيمة في الجزء الأيمن من النافذة تسمى “NoWinkeys”. ان لم، انقر بزر الماوس الأيمن فوق مساحة فارغة في هذا الجزء واختر “جديد” ، ثم “قيمة DWORD (32 بت)”. استدعاء القيمة “NoWinkeys”.

4. انقر نقرًا مزدوجًا فوق قيمة NoWinkeys و تغيير بيانات القيمة الخاصة به من “0” إلى “1.” انقر فوق موافق للتأكيد.

5. أعد تشغيل جهاز الكمبيوتر الخاص بك و اضغط على مفتاح Windows. سيظل هذا يفتح قائمة ابدأ ، لكنه لن يؤدي إلى تشغيل أي مفاتيح تشغيل سريعة تعيق طريقة اللعب والأنشطة الأخرى.
ل إعادة تمكين مفاتيح الاختصار، والعودة إلى نفس مفتاح التسجيل وإما تغيير بيانات قيمة NoWinkeys مرة أخرى إلى “0” أو احذف تلك القيمة.
كيفية تعطيل مفتاح Windows باستخدام PowerToys
إذا كنت تفضل تعطيل مفتاح Windows تمامًا ، بحيث لا يفعل أي شيء عند الضغط عليه ، فيمكنك “إعادة تعيينه” باستخدام مايكروسوفت باور تويز. هذه المجموعة من الأدوات الخاصة بتعديل نظام التشغيل Windows 10 مجانية للتنزيل ومليئة بالخيارات المفيدة. إليك كيفية استخدام مدير لوحة المفاتيح.
1. قم بزيارة صفحة GitHub لـ Microsoft PowerToys و قم بتنزيل ملف PowerToysSetup القابل للتنفيذ. ستجد الرابط أسفل الصفحة.
قم بتثبيت البرنامج على جهاز الكمبيوتر الخاص بك وتشغيله من قائمة ابدأ.
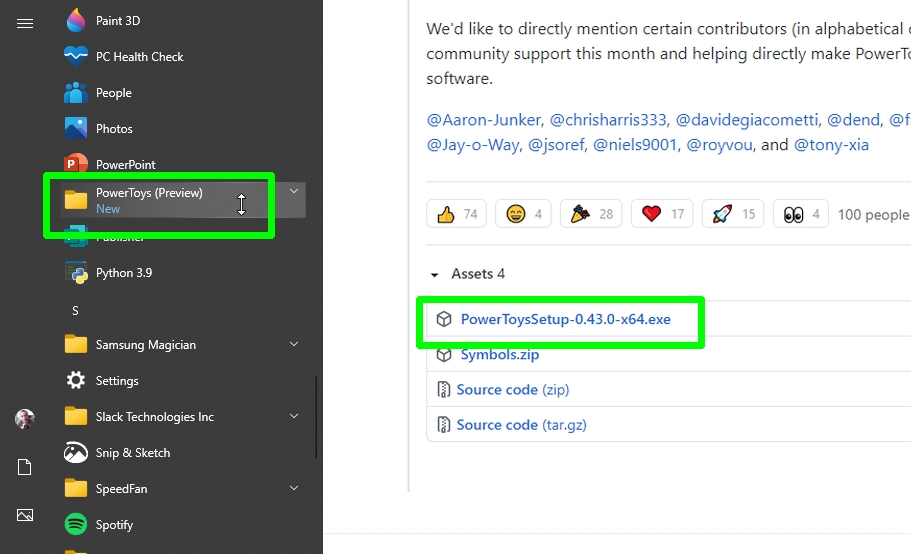
2. عندما يفتح PowerToys ، انقر فوق خيار “مدير لوحة المفاتيح” في القائمة اليمنى و اختر الإعدادات.
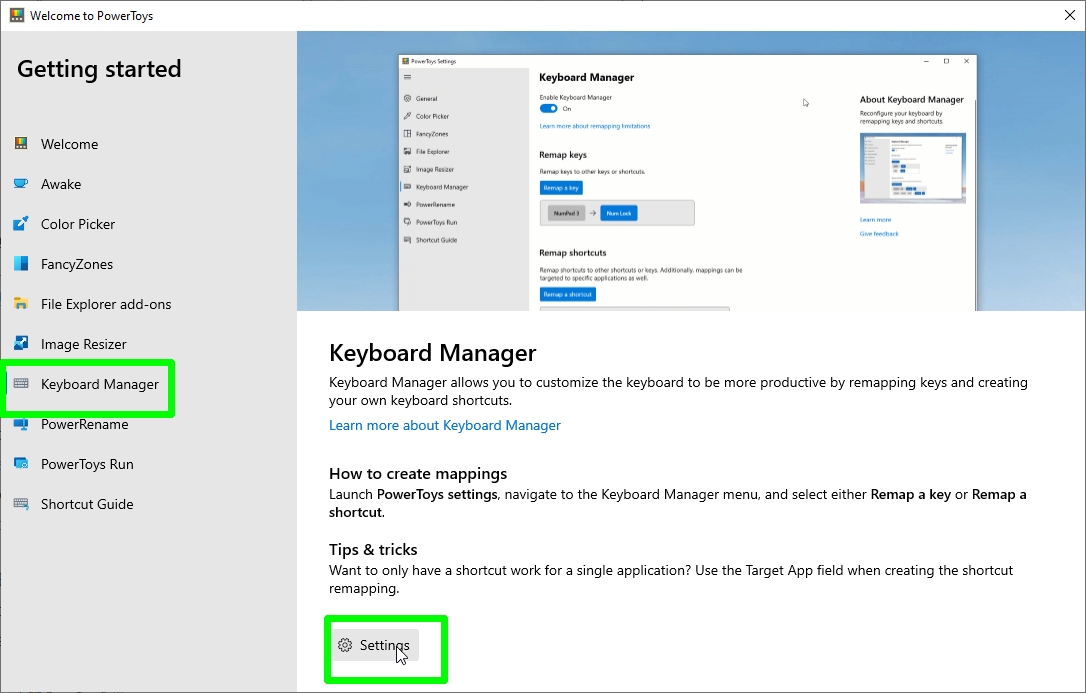
3. ضمان تم تشغيل “تمكين مدير لوحة المفاتيح” و انقر فوق الزر “إعادة رسم خريطة مفتاح” لفتح ملف “مفاتيح Remap” نافذة او شباك.

4. انقر فوق زر علامة الجمع، ومن بعد انقر فوق القائمة المنسدلة “مفتاح”. قم بالتمرير لأسفل إلى “الفوز” وحدد هذا الخيار. الآن انقر فوق القائمة المنسدلة “تعيين إلى” واختر تعطيل. انقر فوق “موافق” للتأكيد.

5. سيحذرك Windows من أنك لن تتمكن من استخدام مفتاح Win بعد الآن. لأن هذا ما تريده ، انقر فوق “متابعة على أي حال”.
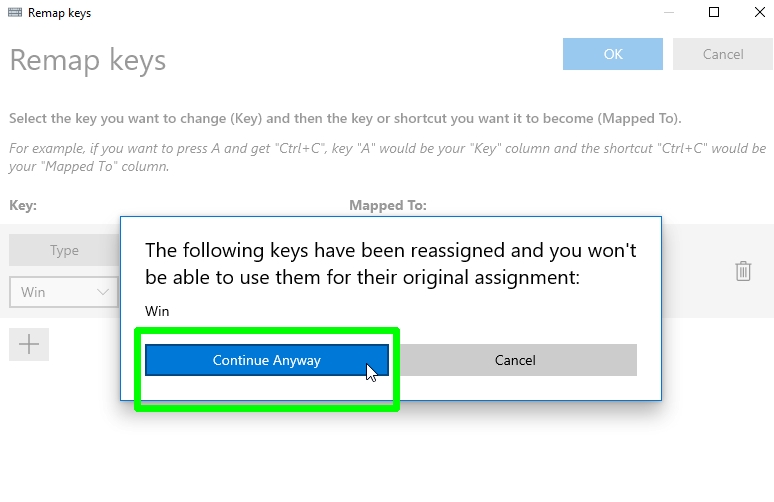
سيتم تعطيل كلا مفتاحي Windows على لوحة المفاتيح على الفور ، دون الحاجة إلى إعادة تشغيل جهاز الكمبيوتر الخاص بك.
لإعادة تمكين مفتاح Windows ، ببساطة إغلاق PowerTools: انقر بزر الماوس الأيمن فوق الرمز الخاص به في علبة النظام واختر “خروج”.





