إذا كنت تتساءل عن كيفية تسريع جهاز Mac ، فلن تكون بمفردك بالتأكيد. في حين أن أجهزة Apple هي بعض من أفضل أجهزة الكمبيوتر الموجودة هناك وتشعر بالبرق عندما تحصل عليها لأول مرة ، ستنظر حتمًا في كيفية تسريع جهاز Mac الخاص بك بعد بضع سنوات. أثناء تثبيت واستخدام المزيد والمزيد من البرامج ، سيصبح جهاز الكمبيوتر الخاص بك مزدحمًا بالملفات بشكل متزايد. ستبدأ التطبيقات غير الفعالة في التهام موارد جهاز Mac الخاص بك وسيتعين على جهاز الكمبيوتر الخاص بك العمل بجدية أكبر لمواكبة المتطلبات الحديثة.
لكن لا تفكر في التخلص من جهاز Mac الخاص بك حتى الآن! على الرغم من أنه قد يبدو بطيئًا في الوقت الحالي ، إلا أن هناك العديد من الخطوات التي يمكنك اتخاذها لتسريع جهاز الكمبيوتر الخاص بك. علاوة على ذلك ، يمكنك البدء في رؤية التحسينات في غضون دقائق ، وبقليل من الحظ ، يمكنك اكتشاف أسوأ مخالفات التباطؤ بحيث تستمتع بحوسبة أسرع لبعض الوقت في المستقبل.
لذلك دعونا لا نتسكع. إذا كنت تريد معرفة كيفية تسريع جهاز Mac ، فقد وصلت إلى المكان الصحيح!
كيفية تسريع جهاز Mac الخاص بك في 9 خطوات سهلة
اتبع هذه الخطوات لجعل جهاز Mac يعمل بشكل أسرع:
- قم بإيقاف تشغيل Mac وتشغيله مرة أخرى
- امسح ذاكرة التخزين المؤقت
- فرض إنهاء التطبيقات غير المرغوب فيها
- قم بتحديث برنامجك
- حافظ على تحديث تطبيقاتك
- تحقق من عناصر تسجيل الدخول
- تشغيل الإسعافات الأولية
- قم بإنهاء العمليات التي تتم في الخلفية باستخدام مراقب النشاط
- احصل على ربيع نظيف
تابع القراءة لمعرفة الإرشادات التفصيلية لكل خطوة.
1. قم بإيقاف تشغيل Mac وتشغيله مرة أخرى

نعم ، قد يبدو الأمر مبتذلاً ولكن إعادة تشغيل جهاز Mac الخاص بك يمكن أن يؤثر بشكل إيجابي على السرعة التي يعمل بها الكمبيوتر. سيؤدي ذلك إلى تحرير ذاكرة الجهاز ومسح ملفات ذاكرة التخزين المؤقت القديمة. بالتأكيد ، إذا تركت جهاز Mac الخاص بك يعمل لفترة طويلة دون إيقاف تشغيله ، فيجب أن تكون هذه هي خطوتك الأولى.
2. امسح ذاكرة التخزين المؤقت
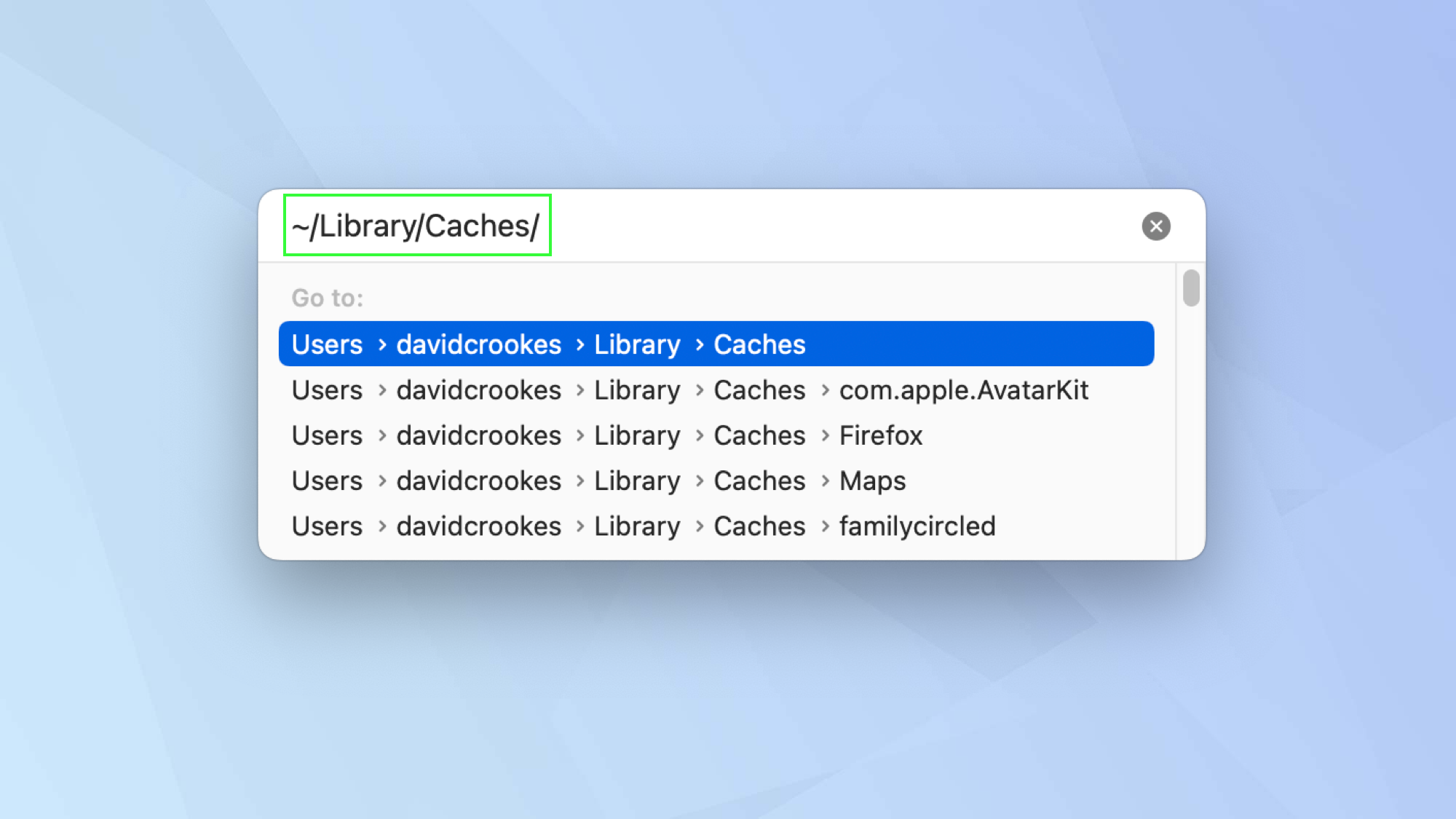
إذا لم تؤد إعادة التشغيل إلى حل المشكلة ، فيجب أن تتعلم كيفية مسح ذاكرة التخزين المؤقت على نظام التشغيل Mac. سيساعد ذلك جهاز الكمبيوتر الخاص بك على العمل بكفاءة أكبر عن طريق إزالة الملفات المؤقتة التالفة أو ببساطة عن طريق تقليل عدد الفوضى التي تشوش جهاز Mac الخاص بك.
3. فرض إنهاء التطبيقات غير المرغوب فيها
قد يكون لديك ببساطة عدد كبير جدًا من التطبيقات المفتوحة ، وفي هذه الحالة سيتم تشغيلها في الخلفية وتستهلك موارد جهاز Mac الخاص بك.
انظر إلى التطبيقات الموجودة في Dock. أي نقطة تحتها تكون مفتوحة ويمكنك النقر بزر الماوس الأيمن لإغلاقها. إذا لم يتم إغلاقها ، فستحتاج إلى تركها بالقوة.
1. أولاً، انقر فوق أيقونة Apple في الزاوية العلوية اليسرى و حدد فرض الإنهاء.
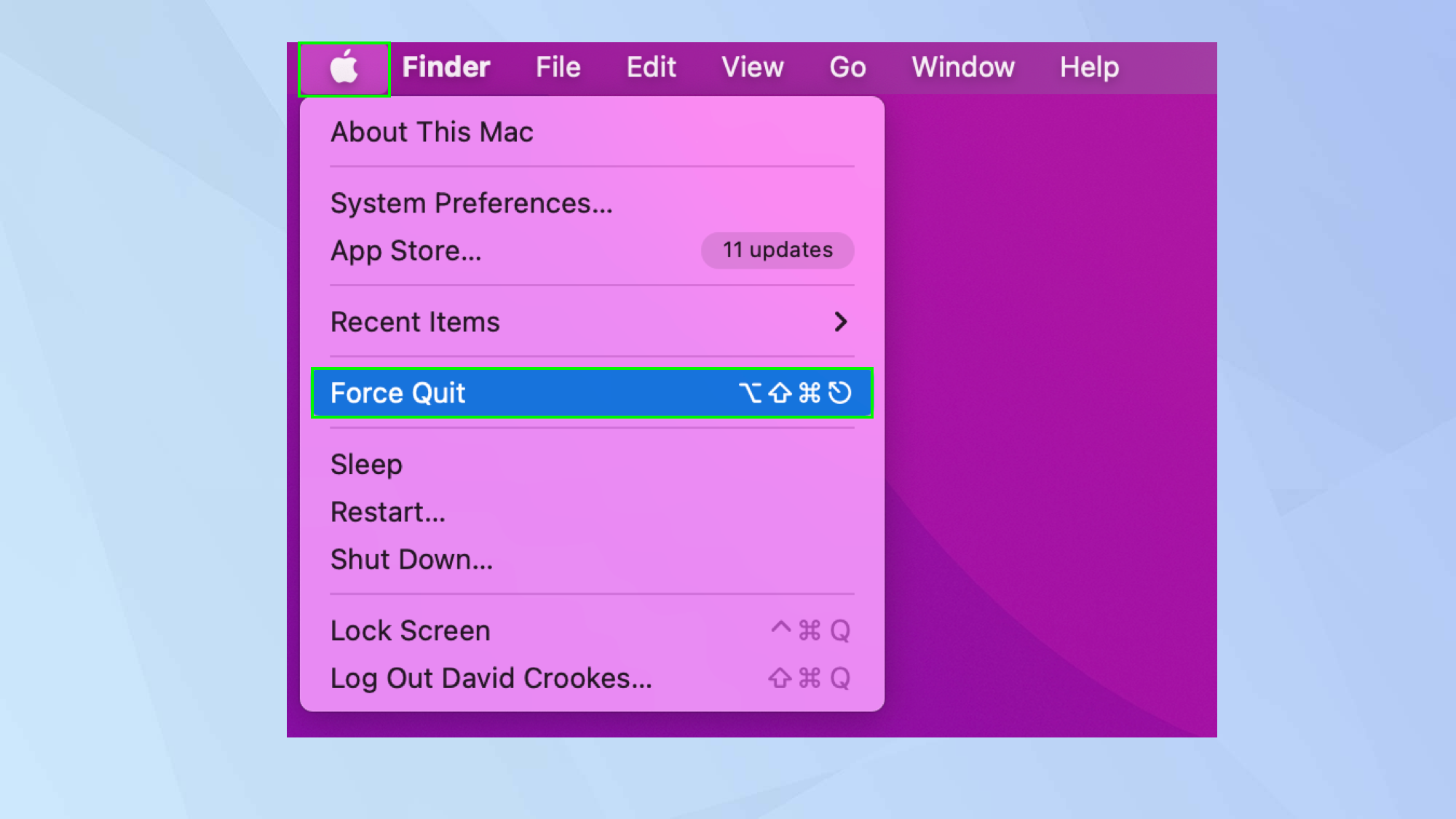
2. حاليا حدد التطبيق تريد إغلاق و انقر فوق فرض الإنهاء.
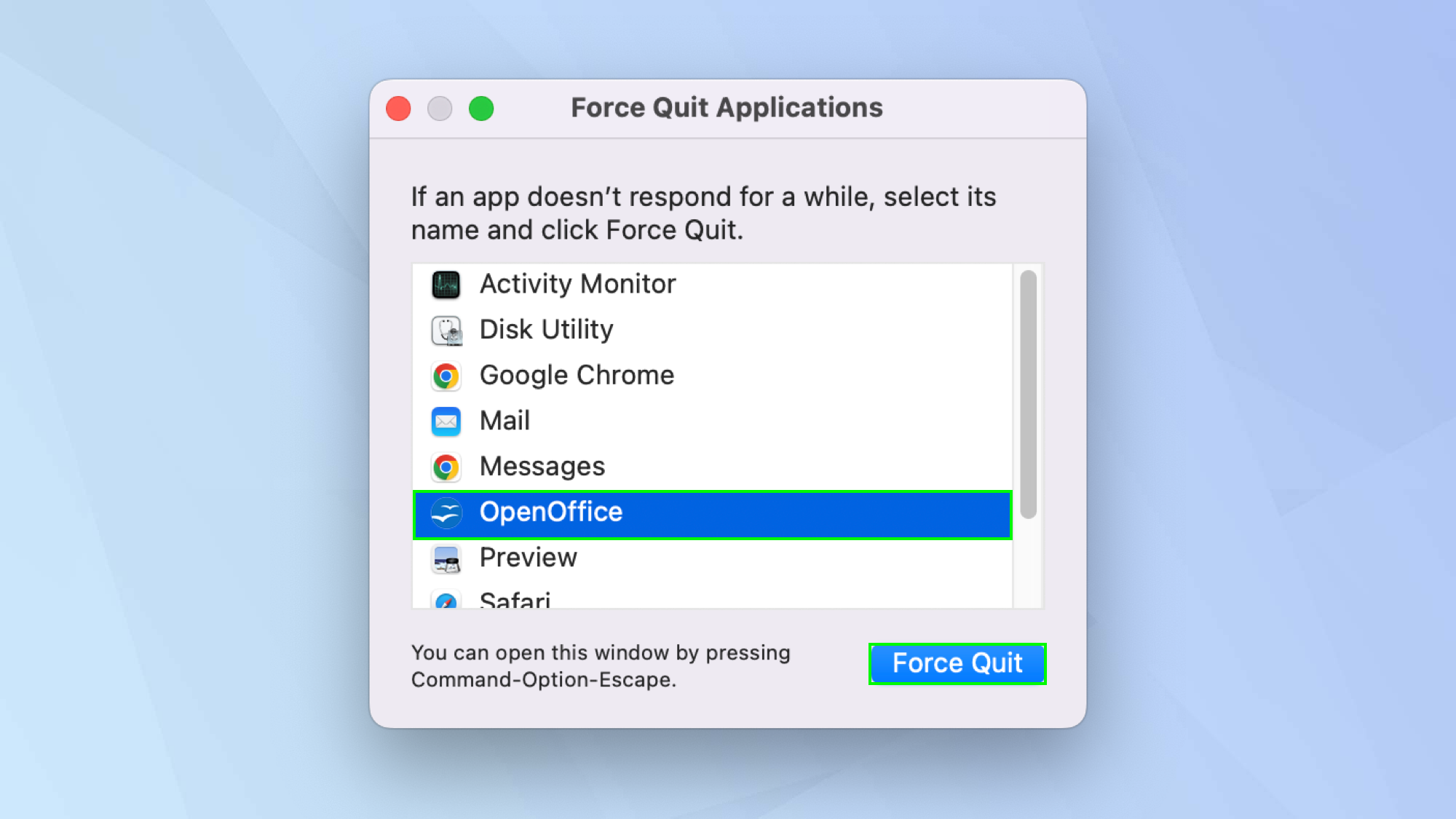
4. قم بتحديث برنامجك
تصدر Apple تحديثات نظام macOS على أساس منتظم إلى حد ما ، وبما أنها مجانية ، فلا عذر لعدم تثبيتها. غالبًا ما تقوم Apple بإصلاح مشكلات الأداء ضمن هذه التحديثات ، لذا إذا كان تباطؤك ناتجًا عن خطأ في نظام التشغيل ، فهذه طريقة لإصلاحها.
1. انقر فوق رمز Apple في الزاوية العلوية اليسرى من الشاشة و حدد حول هذا Mac.
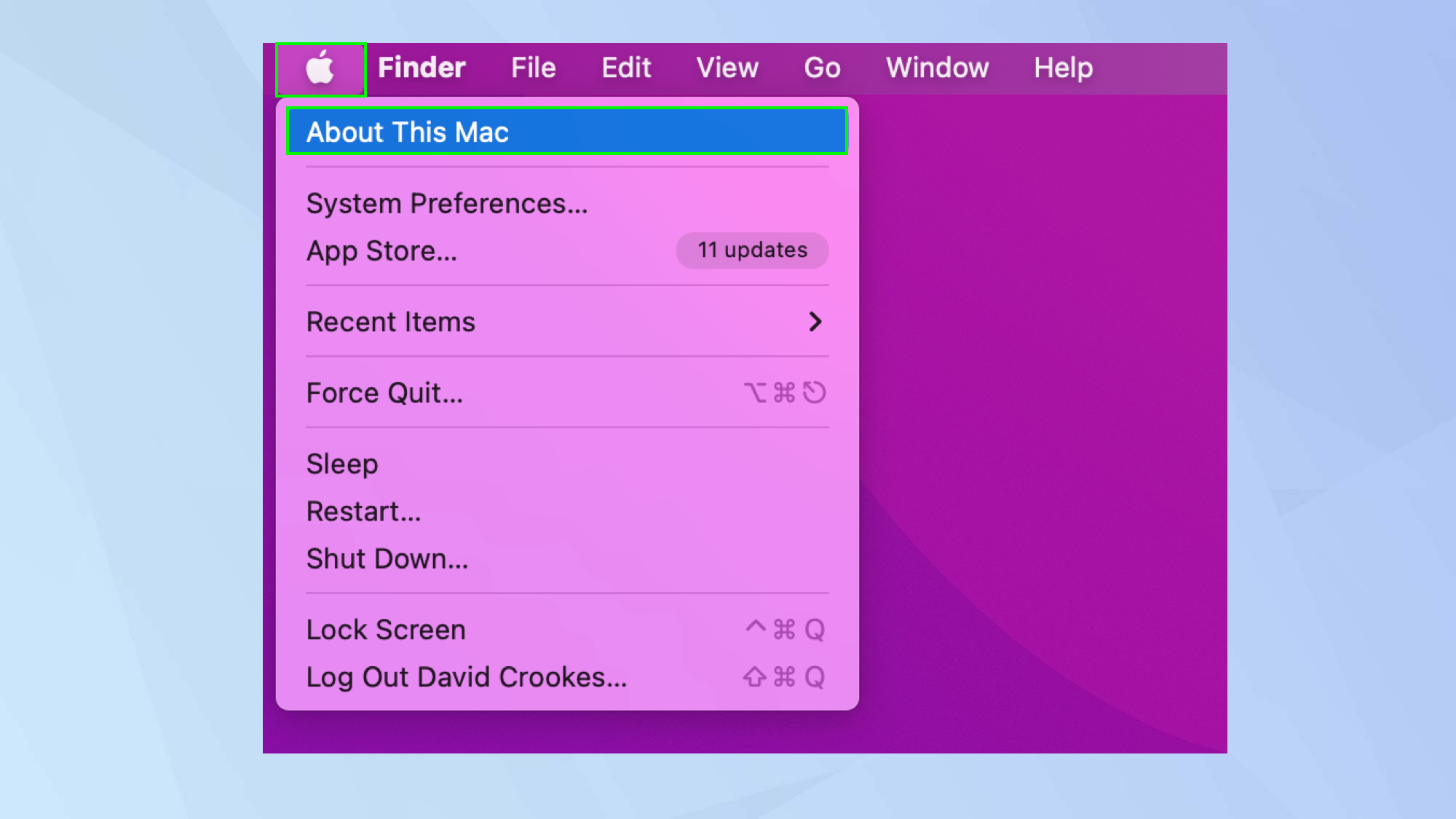
2. انقر فوق تحديث البرنامج.
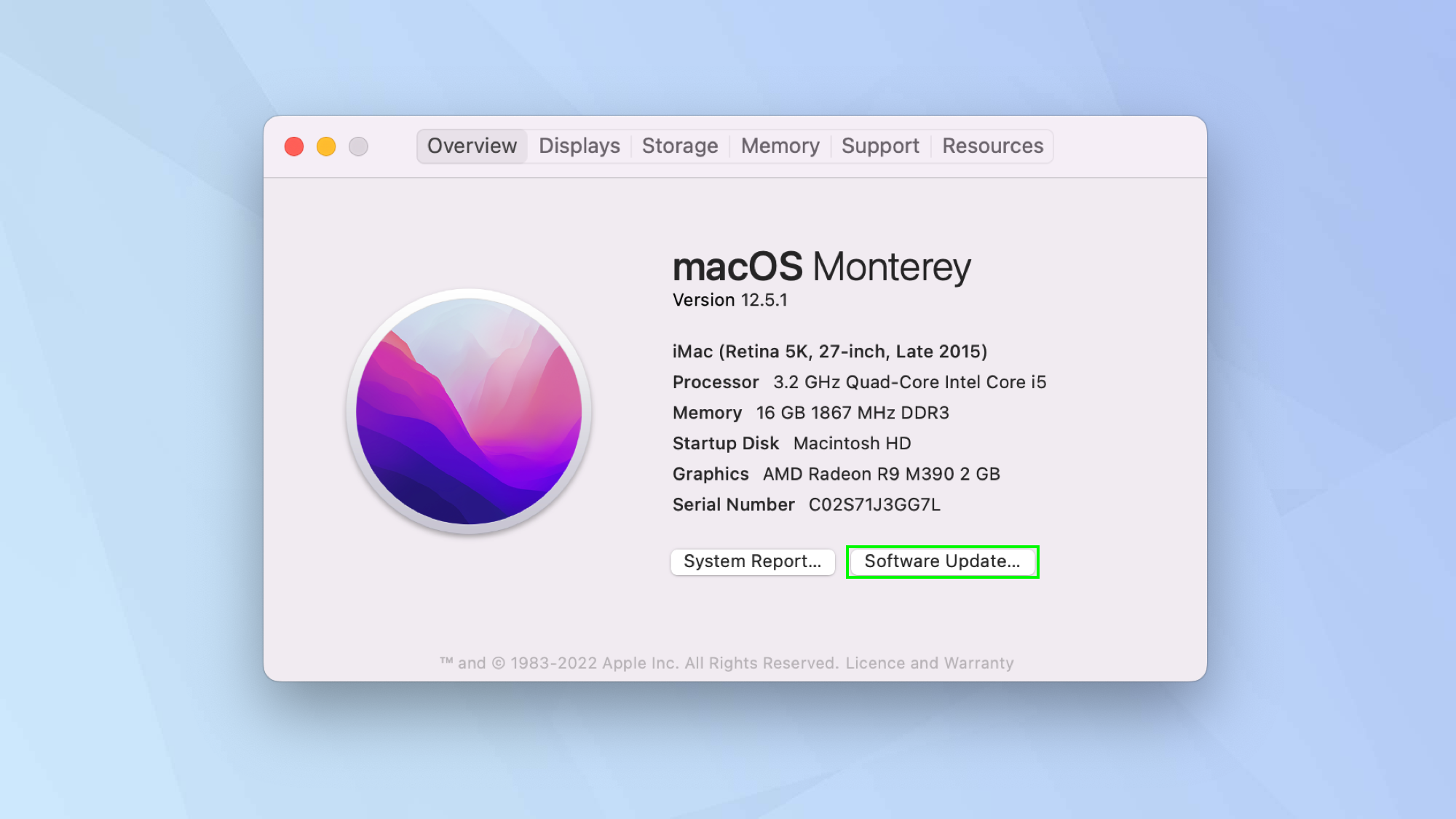
3. إذا كان هناك تحديث متوفر ، انقر فوق التحديث الآن. إنها أيضًا فكرة جيدة حدد المربع بجوار تحديث جهاز Mac تلقائيًا. بهذه الطريقة لن تنسى أبدًا التحقق.
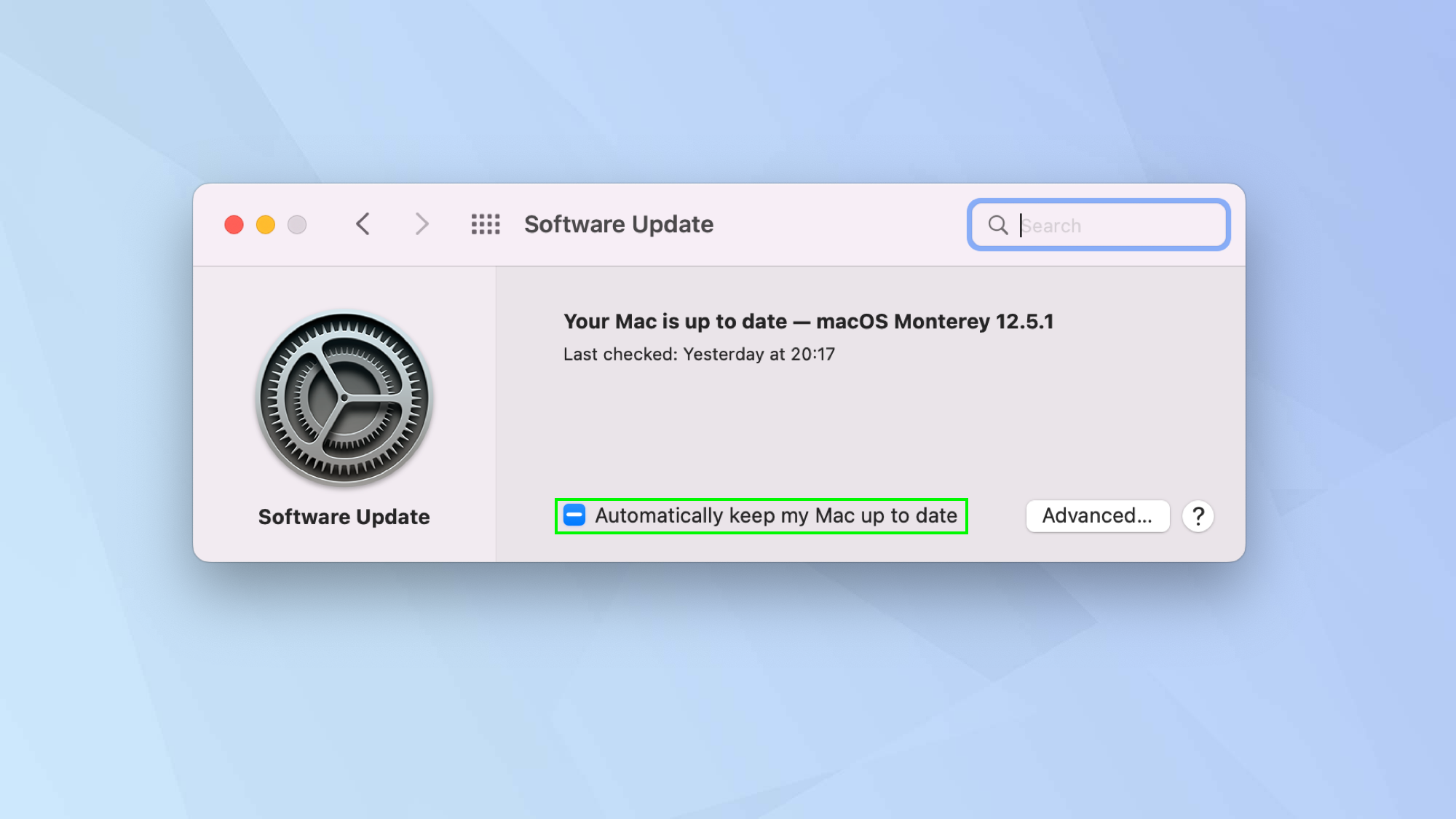
5. تحديث تطبيقاتك باستمرار
يجب عليك أيضًا التأكد من أنك تقوم بتشغيل أحدث إصدارات تطبيقاتك. يمكن للمطورين إجراء تعديلات تعمل على تحسين سرعة التطبيق وكفاءته ، لذا قم بزيارة موقع الويب الخاص بالتطبيق لمعرفة ما إذا كان لديك أحدث إصدار.
إذا قمت بتثبيت تطبيق من App Store ، فستكون الحياة أسهل.
1. قم بتشغيل تطبيق App Store و انقر فوق التحديثات في القائمة اليمنى.
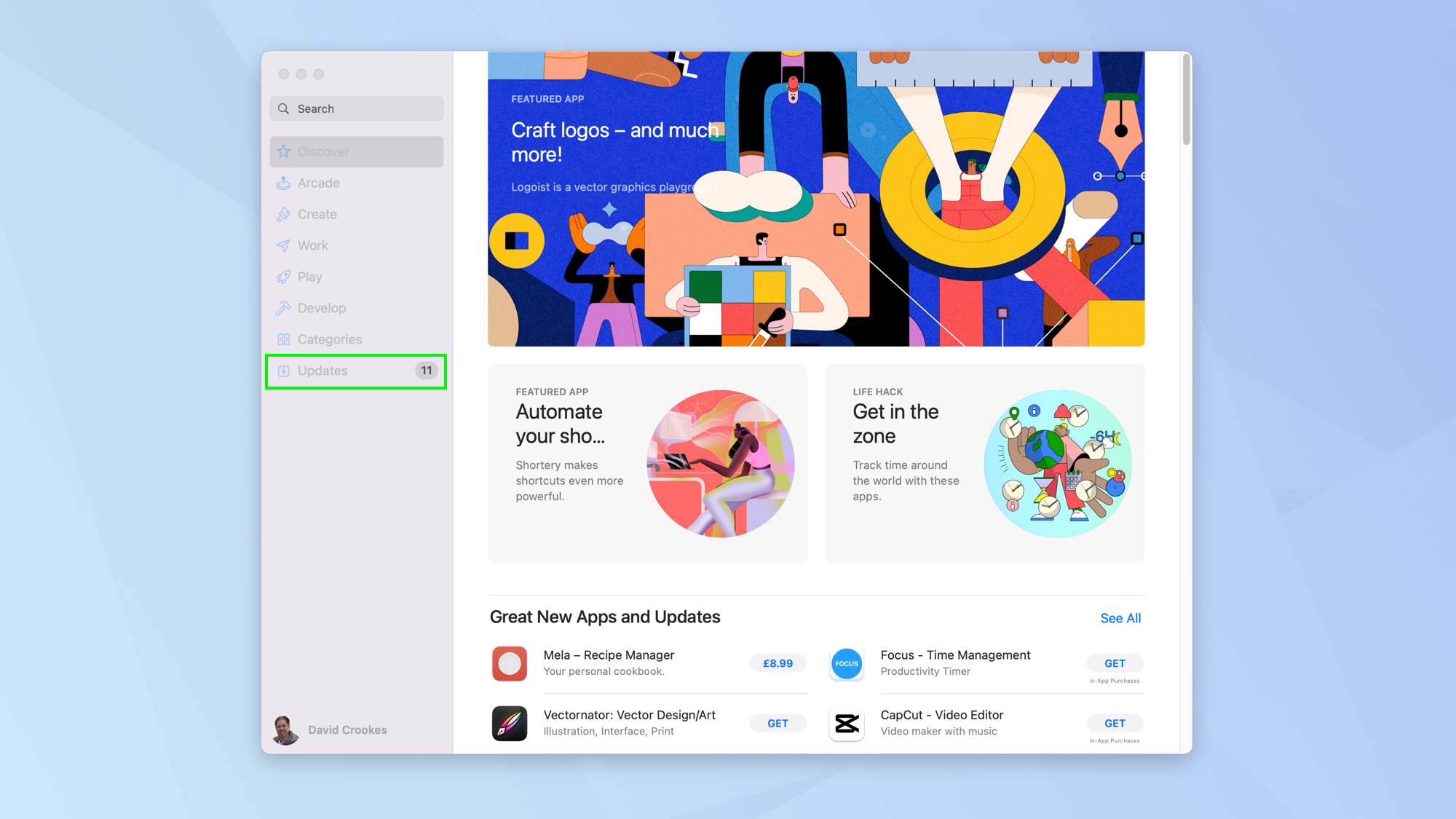
2. تصفح التطبيقات المثبتة الخاصة بك وإما انقر فوق تحديث الكل أو انقر فوق تحديث بجوار تطبيقات محددة لأحدث الإصدارات.
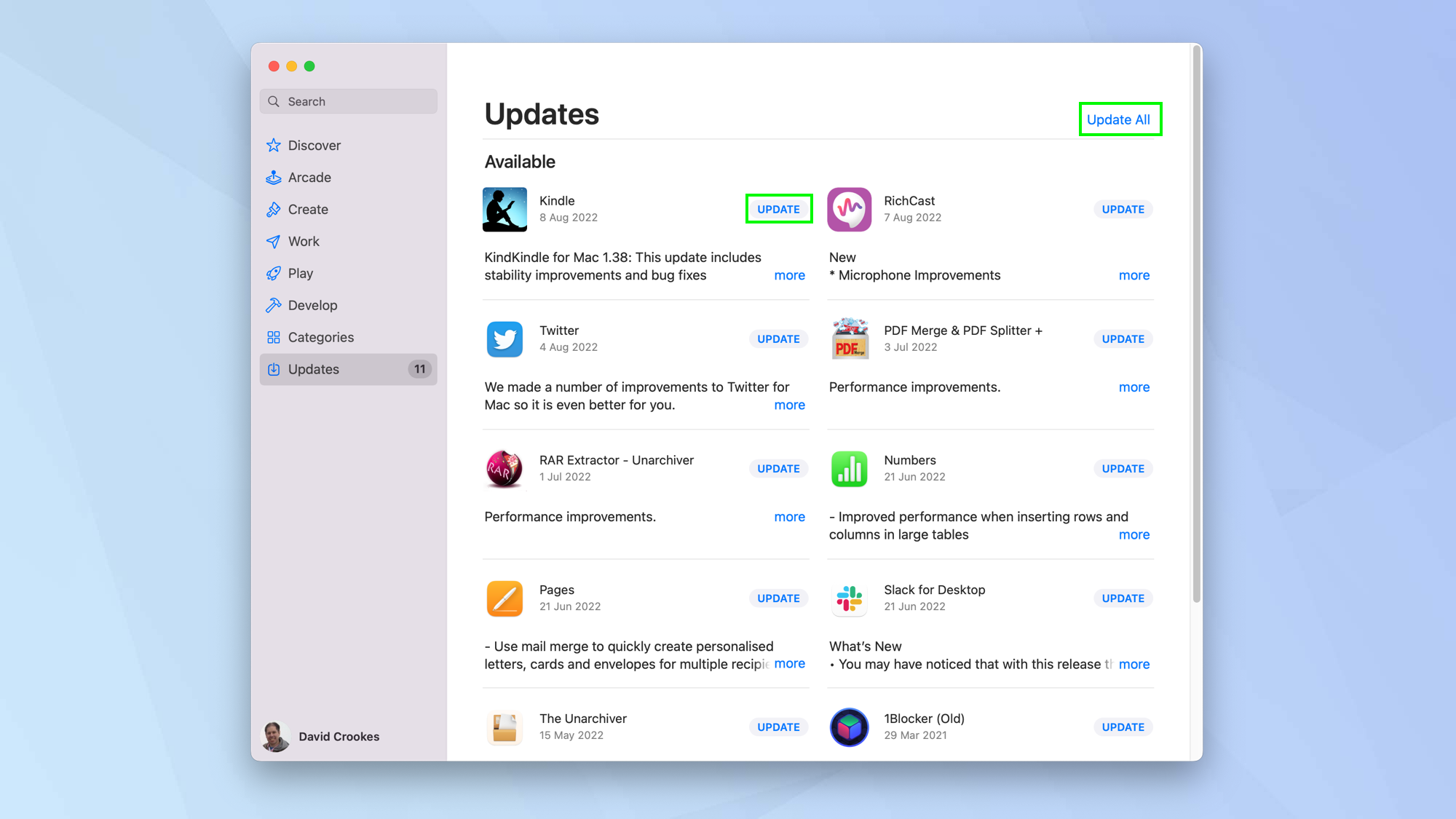
6. تحقق من عناصر تسجيل الدخول
إذا كان جهاز Mac الخاص بك بطيئًا في التمهيد ، فقد يكون لديك الكثير من العناصر التي تفتح عند تسجيل الدخول. لدى جهازك الكثير ليفعله عند إطلاقه لأول مرة ، وبدء تشغيل الكثير من التطبيقات في نفس الوقت يؤدي إلى تفاقم المشكلة ويمكن أن يتسبب في انخفاضات خطيرة في الأداء. ربما حان الوقت لإزالة التطبيقات غير الضرورية من عناصر تسجيل الدخول.
1. انقر فوق رمز Apple في الزاوية العلوية اليسرى من الشاشة وحدد تفضيلات النظام.

2. حاليا انقر فوق المستخدمون والمجموعات.
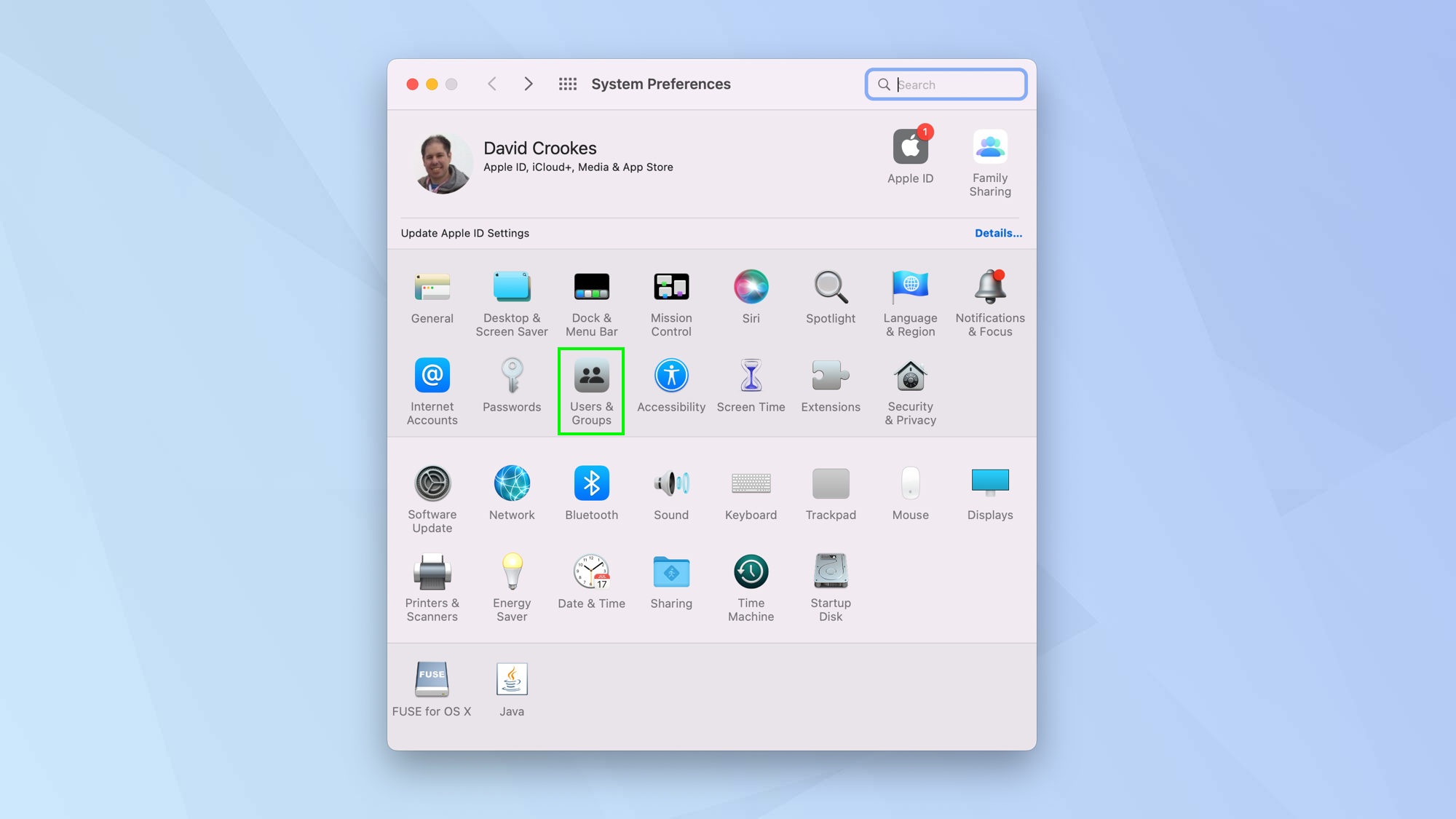
3. حدد علامة التبويب عناصر تسجيل الدخول ومن بعد انقر فوق القفل لإجراء تغييرات.
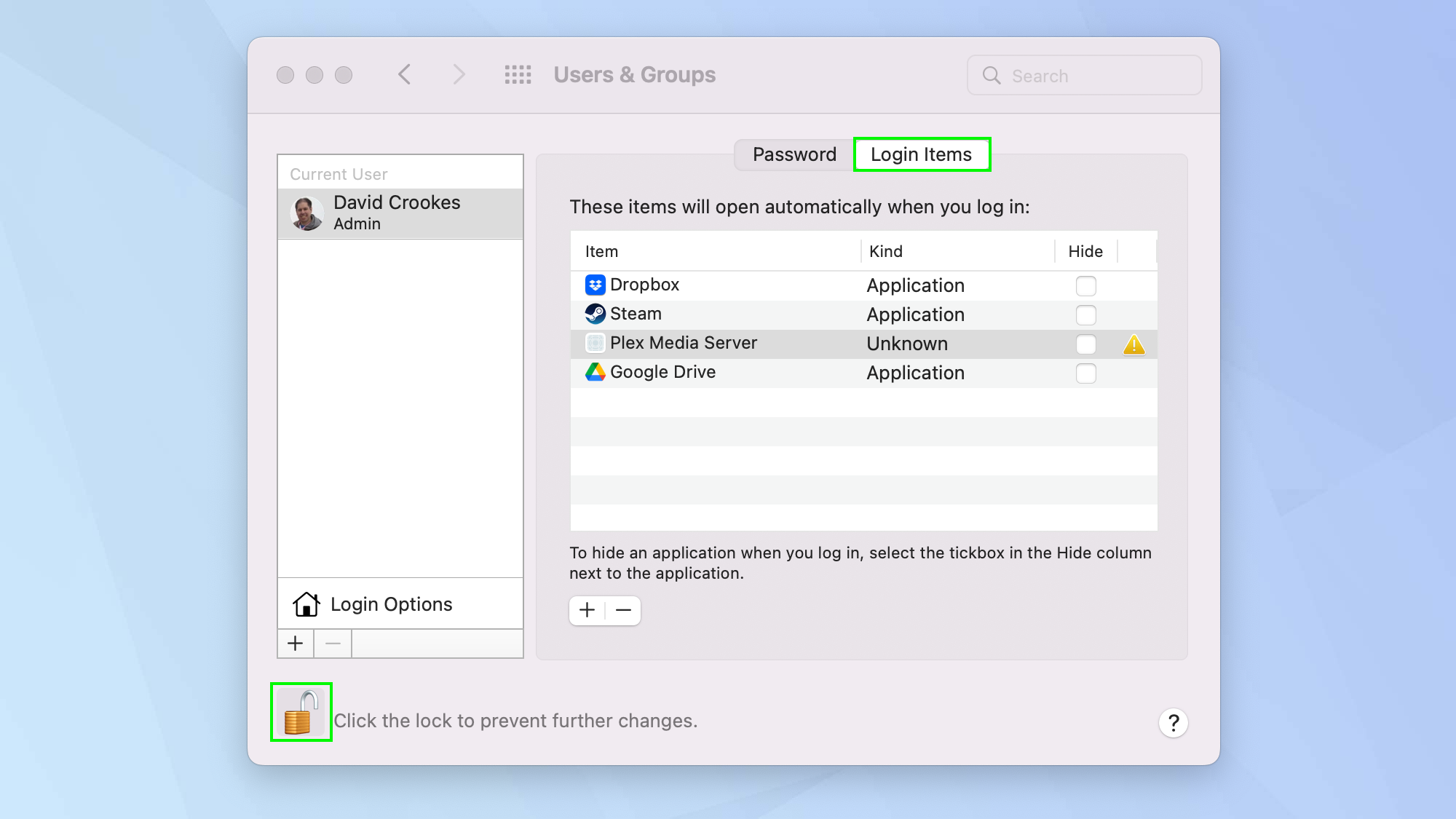
4. قم بتمييز عنصر أنك لا تريد أن تبدأ عند تسجيل الدخول و انقر فوق رمز ناقص لإزالته.
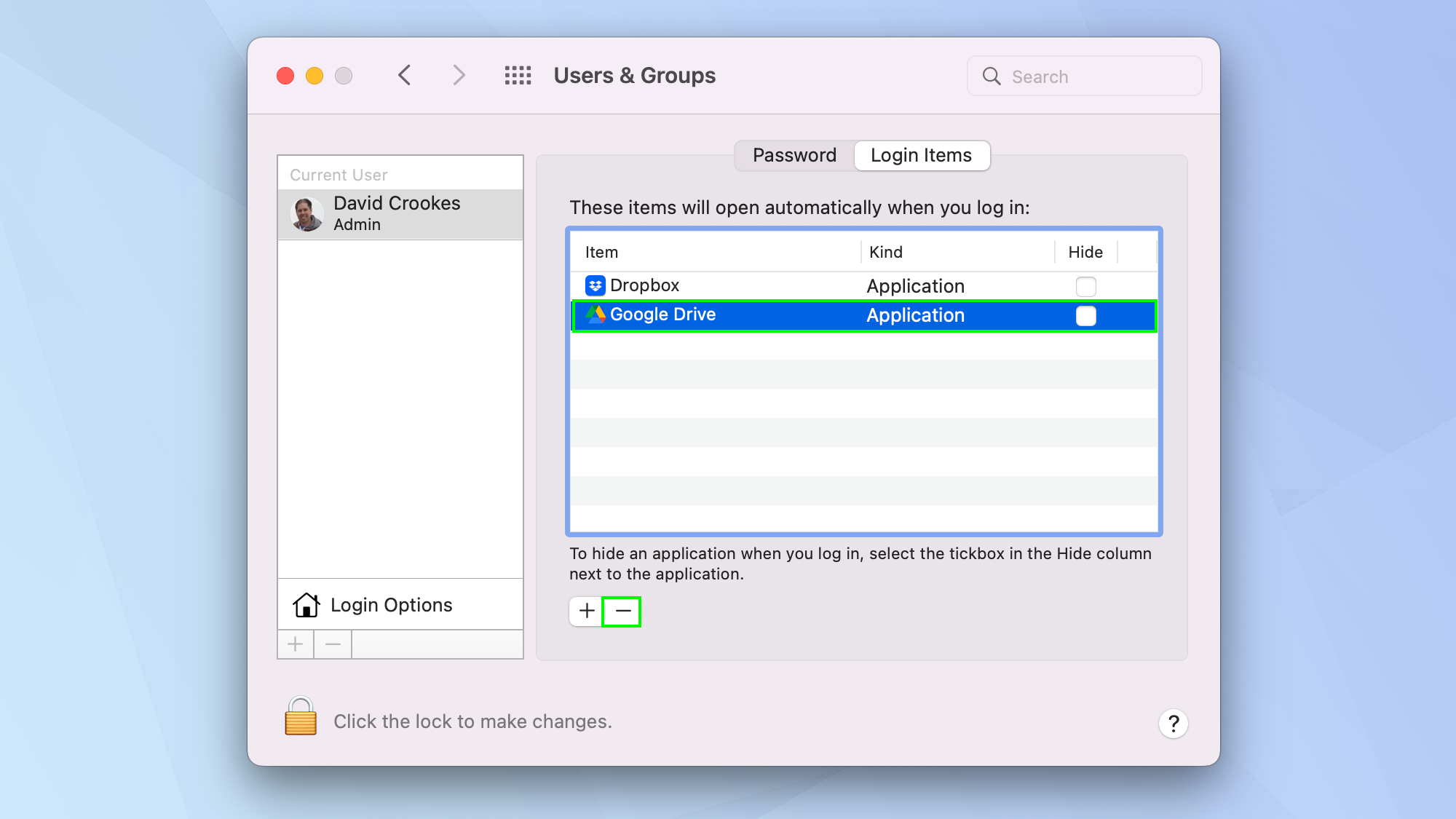
7. تشغيل الإسعافات الأولية
إذا كان لديك جهاز Mac قديم ، فيجب عليك إعادة محرك الأقراص الثابتة مرة واحدة للتأكد من عدم وجود مشاكل واضحة. ولا ، لا نعني محاولة إخراجها من الكمبيوتر: تحتاج فقط إلى تشغيل الإسعافات الأولية.
1. إطلاق الباحث وثم انقر فوق التطبيقات من القائمة اليمنى. حاليا حدد أداة القرص.
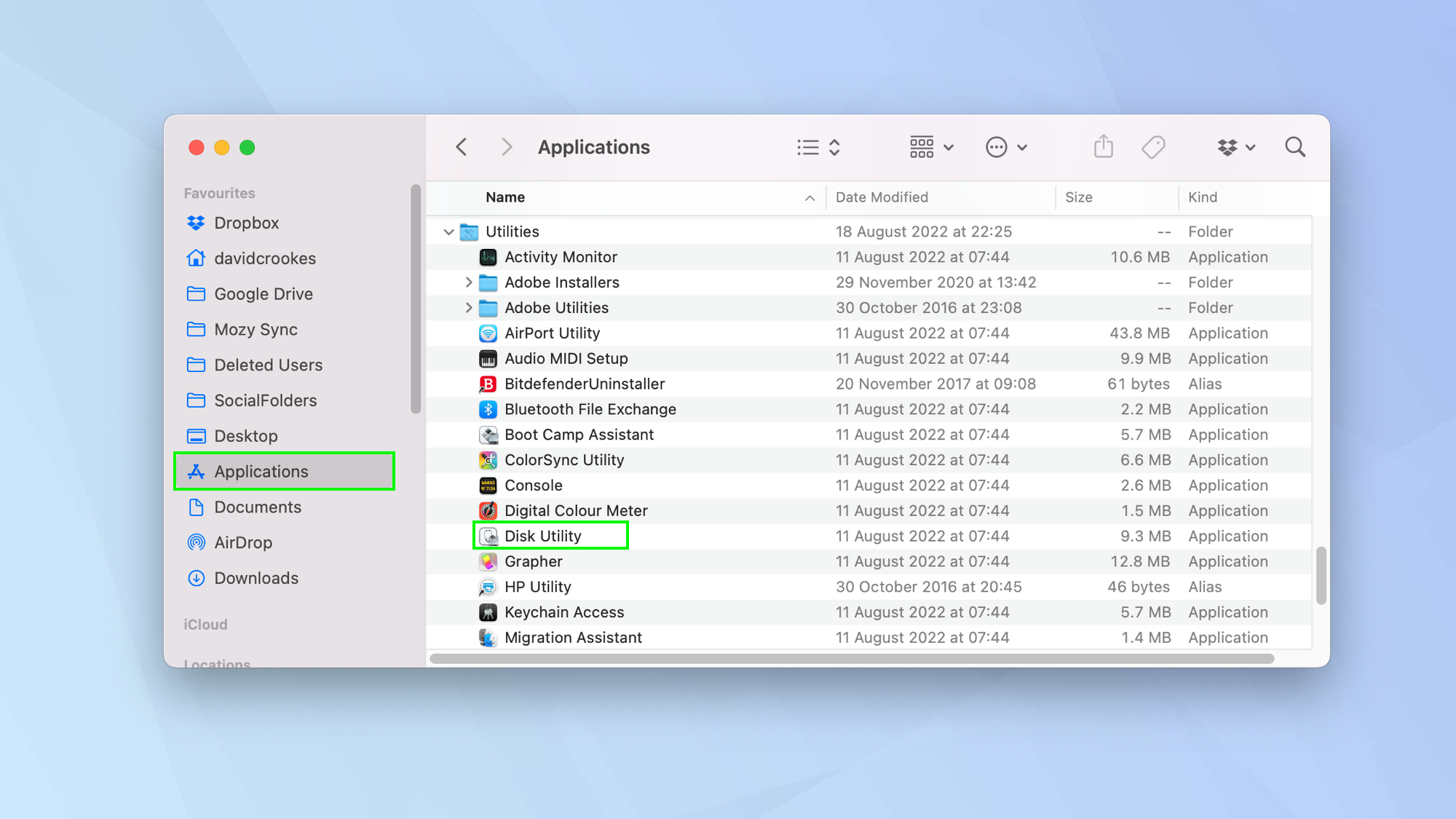
2. حدد القرص الصلب الخاص بك من القائمة اليمنى و انقر فوق الإسعافات الأولية من الأيقونات الموجودة أعلى النافذة.
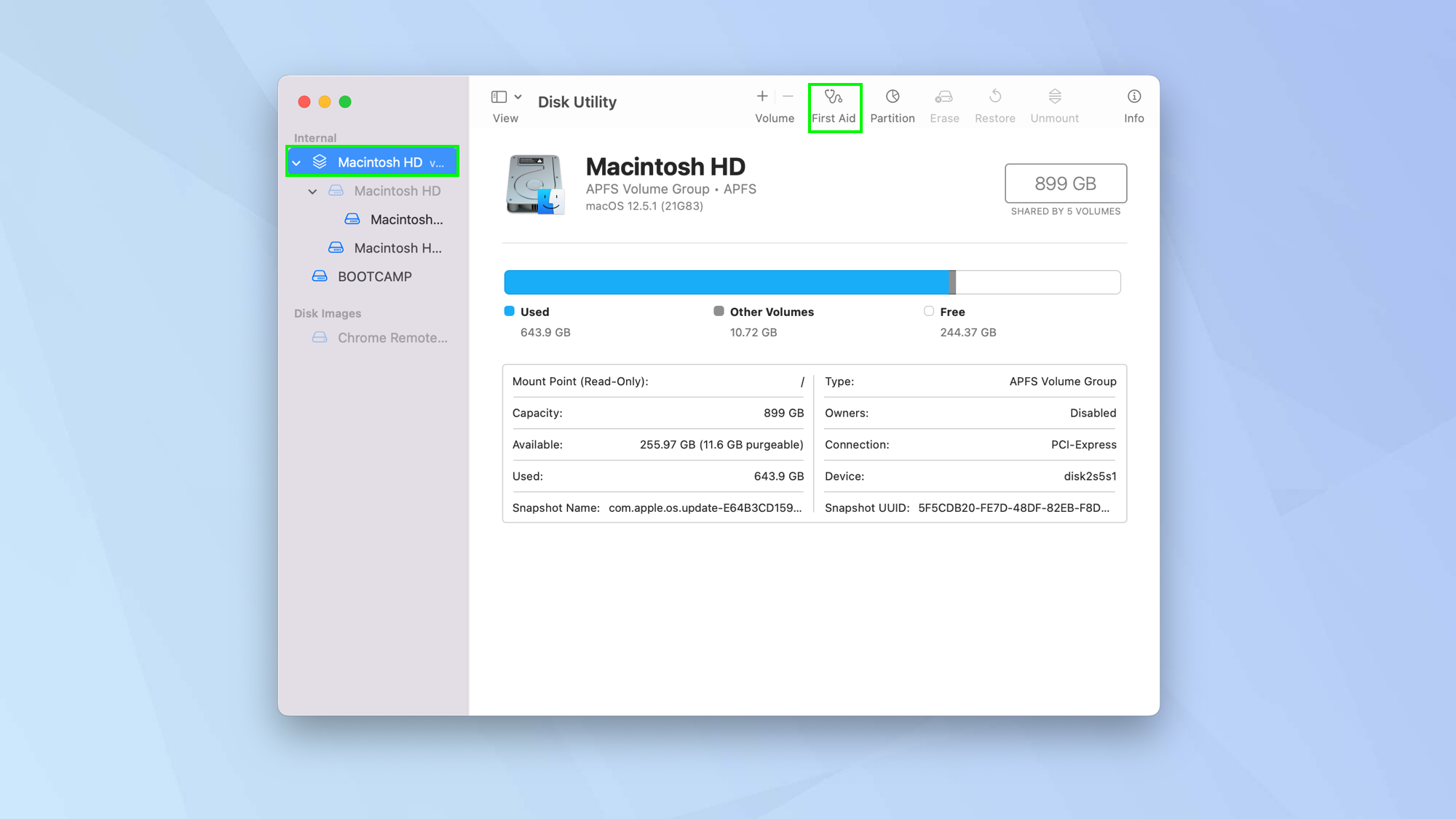
3. عندما يُطلب منك ذلك ، انقر فوق تشغيل. يمكن أن تستغرق العملية ما بين بضع دقائق إلى عدة ساعات. ستظهر لك قائمة بالمشكلات المحتملة وطرق إصلاحها.
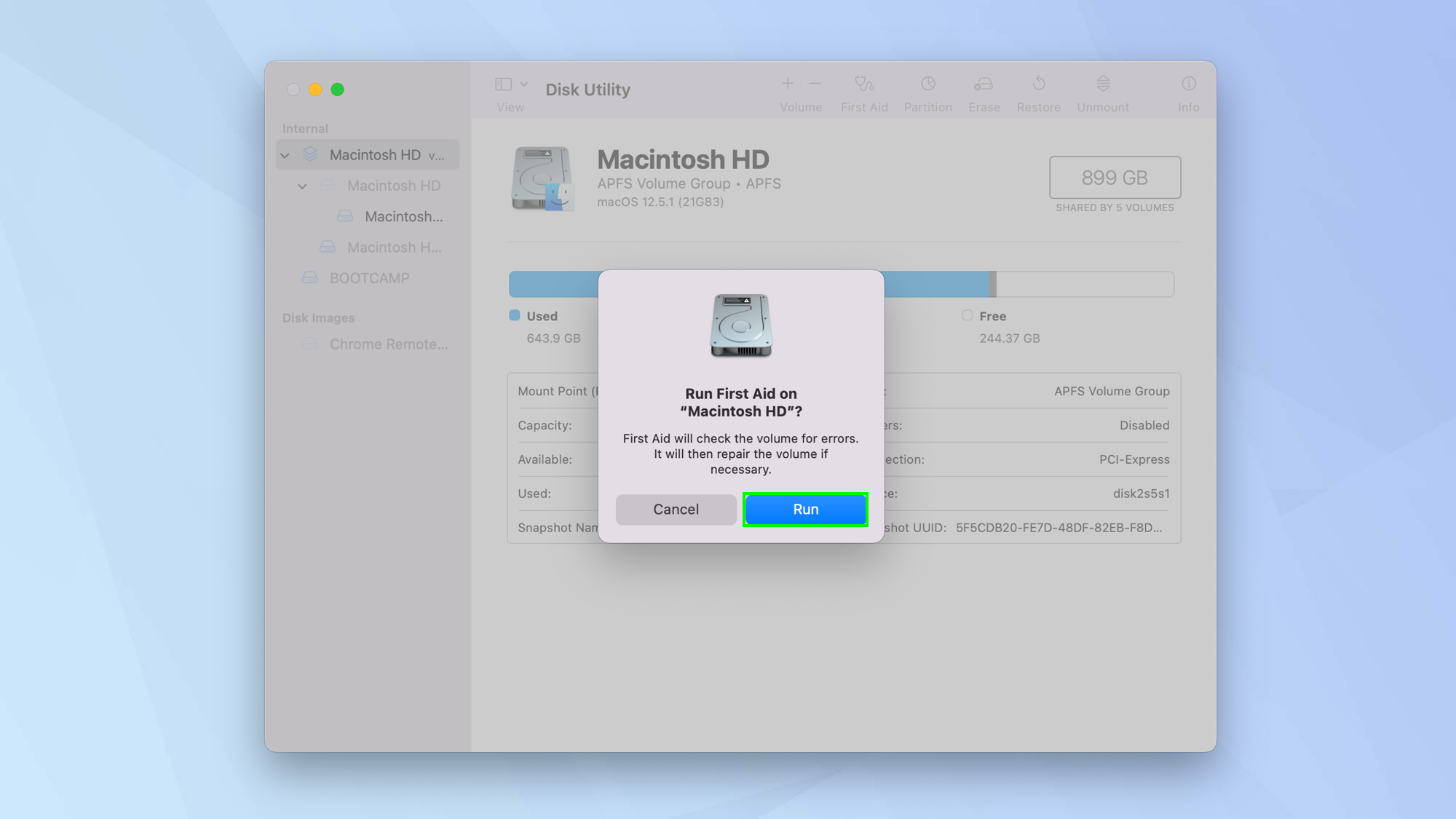
8. إنهاء العمليات الخلفية باستخدام مراقب النشاط
إنها لفكرة جيدة أن ترى ما يحدث وراء الكواليس ومعرفة ما إذا كان هناك تطبيق أو عملية معينة تثبت أنها متعطشة للمعالج. يمكنك القيام بذلك باستخدام تطبيق مدمج يسمى مراقب النشاط.
1. إطلاق الباحث وثم انقر فوق التطبيقات من القائمة اليمنى. حاليا حدد مراقب النشاط.
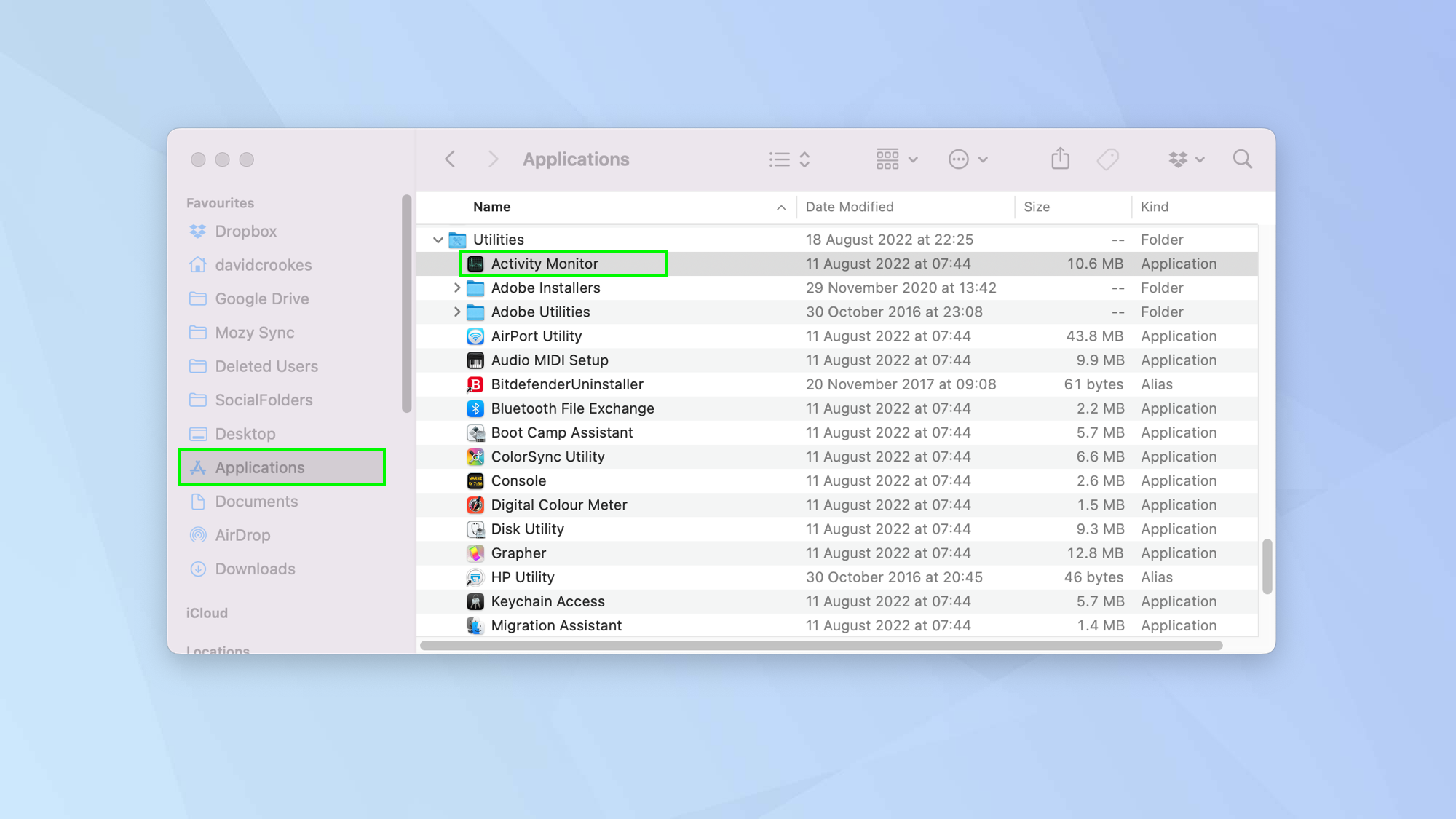
2. انظر تحت علامة التبويب CPU ومعرفة العمليات التي يبدو أنها تستخدم المعالج بكثافة.

3. إذا كنت تعتقد أن عملية معينة مزعجة أو إذا رأيت شيئًا لا يستجيب ، انقر فوق العنصر.
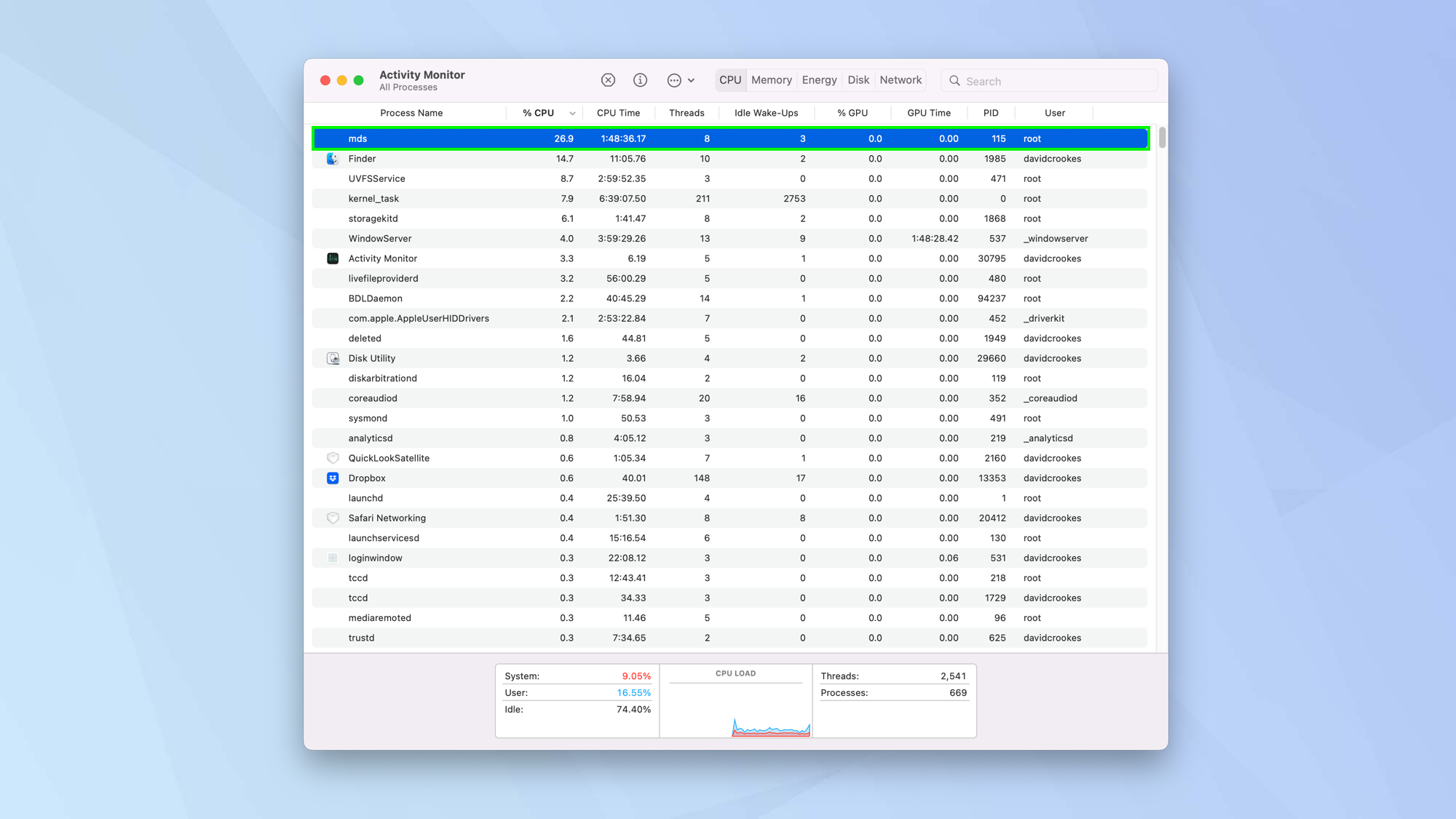
4. انقر فوق X في الجزء العلوي من النافذة وقرر ما إذا كنت تريد ذلك انقر فوق Quit أو Force Quit لإنهاء العملية. يمكنك اتباع نفس الخطوات عند التحقق من علامة تبويب الذاكرة أيضًا.

9. الحصول على ربيع نظيف
حتى لو لم يكن فصل الربيع ، فهناك شيء مسهل حول التخلص من الفوضى. يمكنك القيام بذلك من خلال التقييم الوحشي للعديد من التطبيقات التي لا شك أنك ستخزنها على جهاز Mac الخاص بك.
1. انقر فوق رمز Apple في الزاوية العلوية اليسرى من الشاشة و حدد حول هذا Mac.
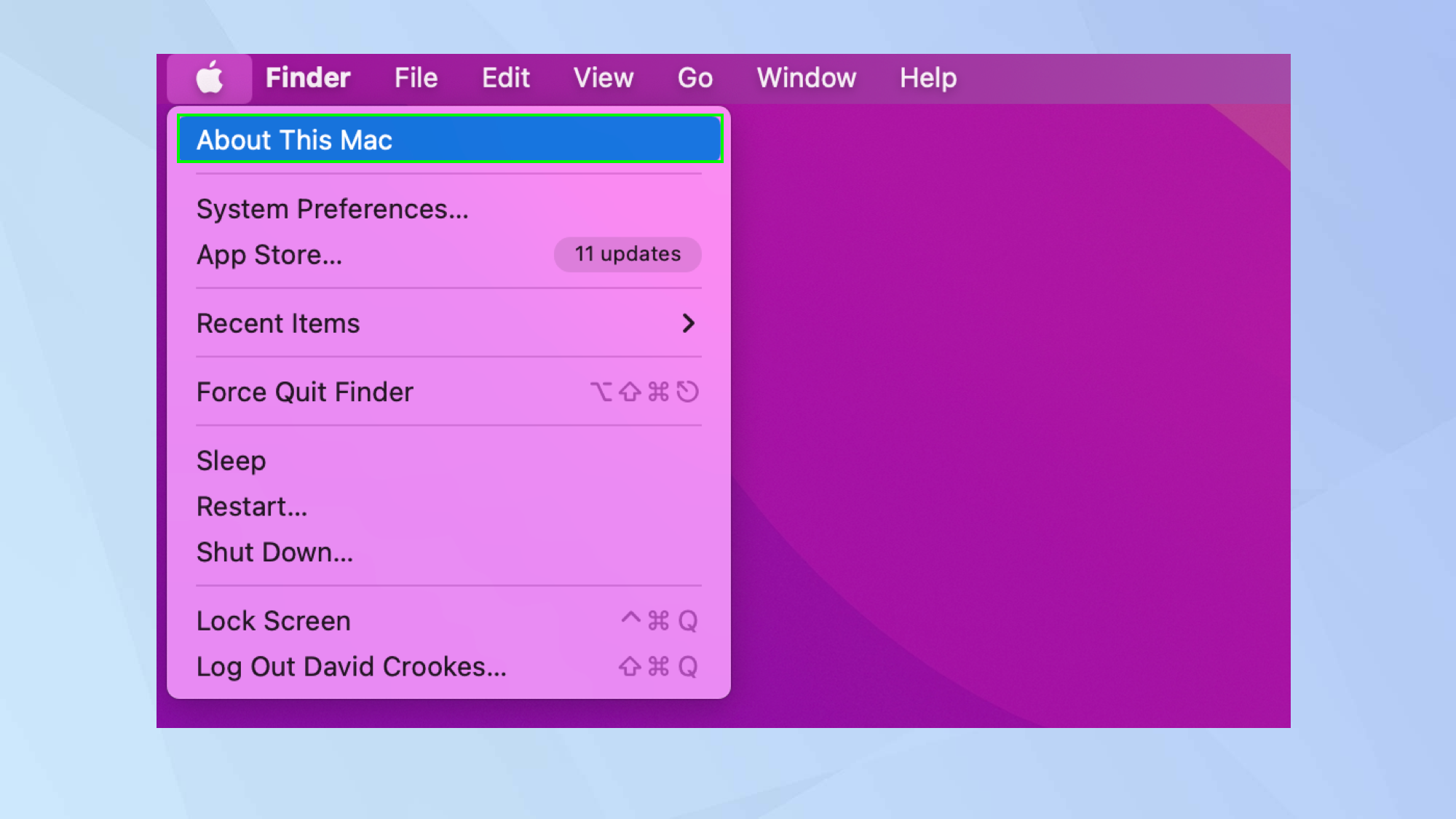
2. حاليا حدد علامة التبويب التخزين.
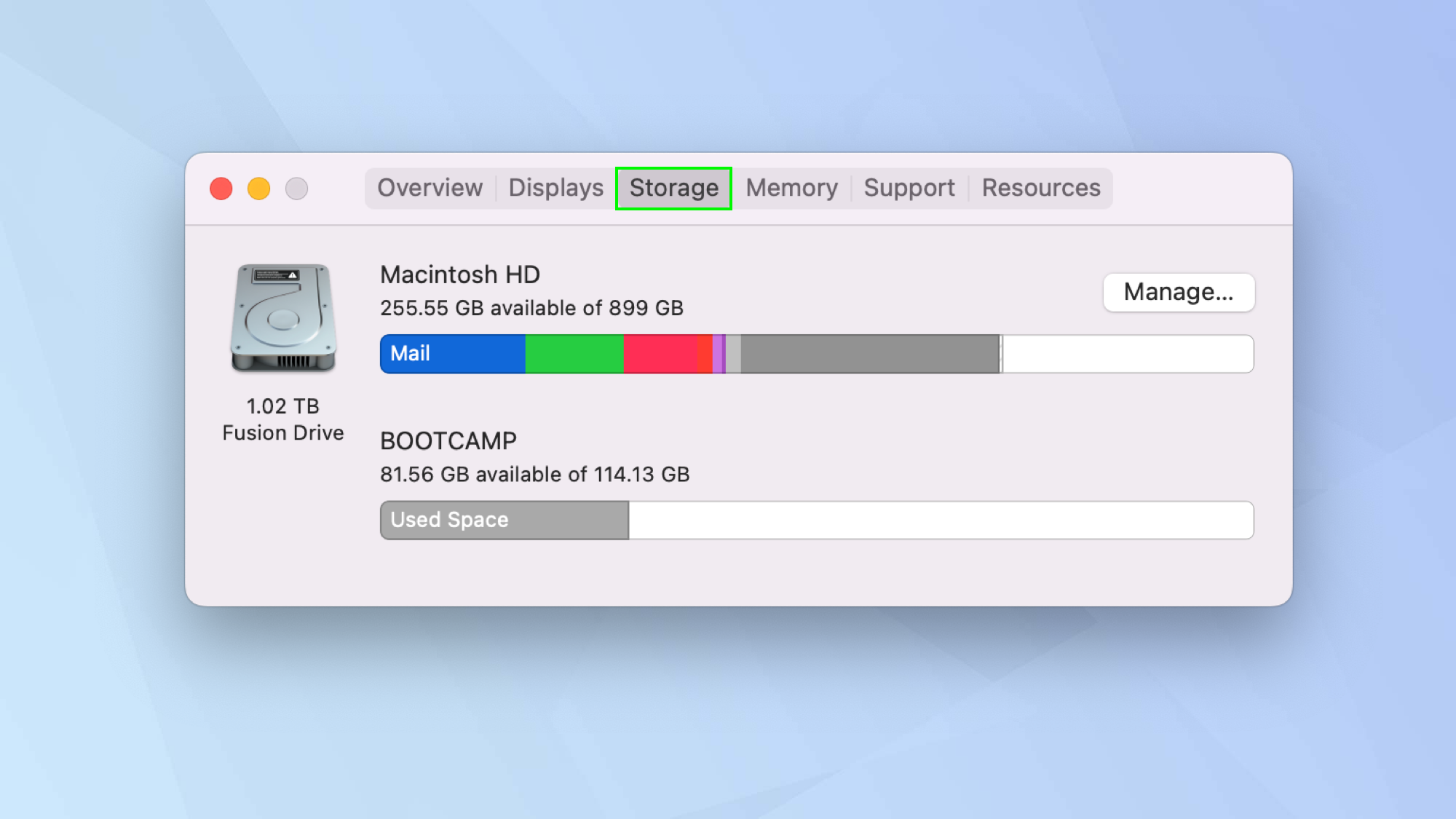
3. انظر إلى مقدار المساحة التي تستخدمها والمقدار المتاح. لا تحب ما تراه؟ ثم انقر فوق إدارة.
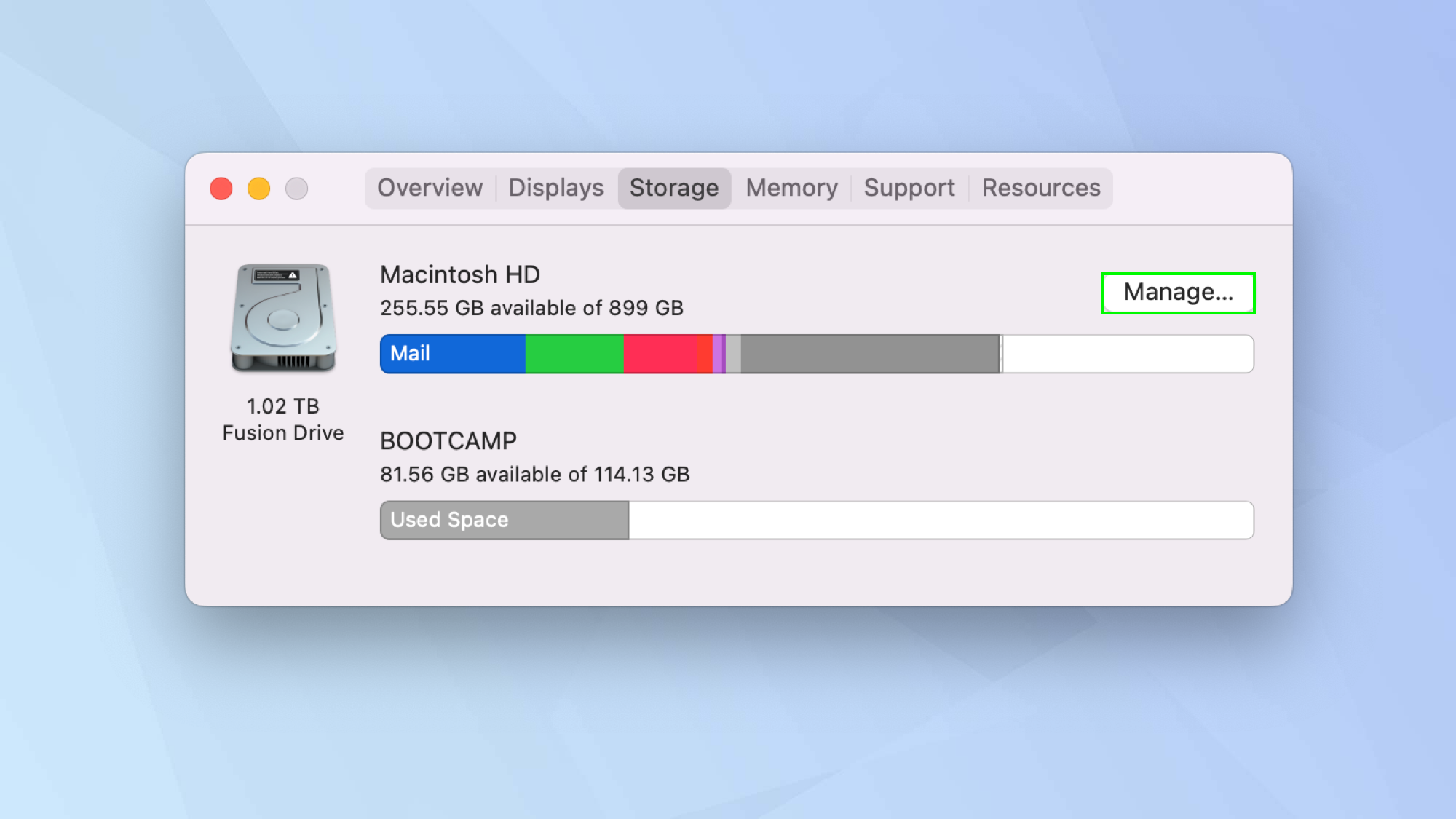
4. يمكنك الآن القيام ببعض التدبير المنزلي. انظر إلى التوصيات: يمكنك تلقائيًا إزالة أفلام Apple TV والعروض التي شاهدتها ، على سبيل المثال.
إذا كنت تريد إفراغ الملفات المحذوفة تلقائيًا بعد 30 يومًا ، فانقر فوق شغله. أو لتحديد ما إذا كانت هناك حاجة إلى المحتوى والمستندات ، انقر فوق مراجعة الملفات.
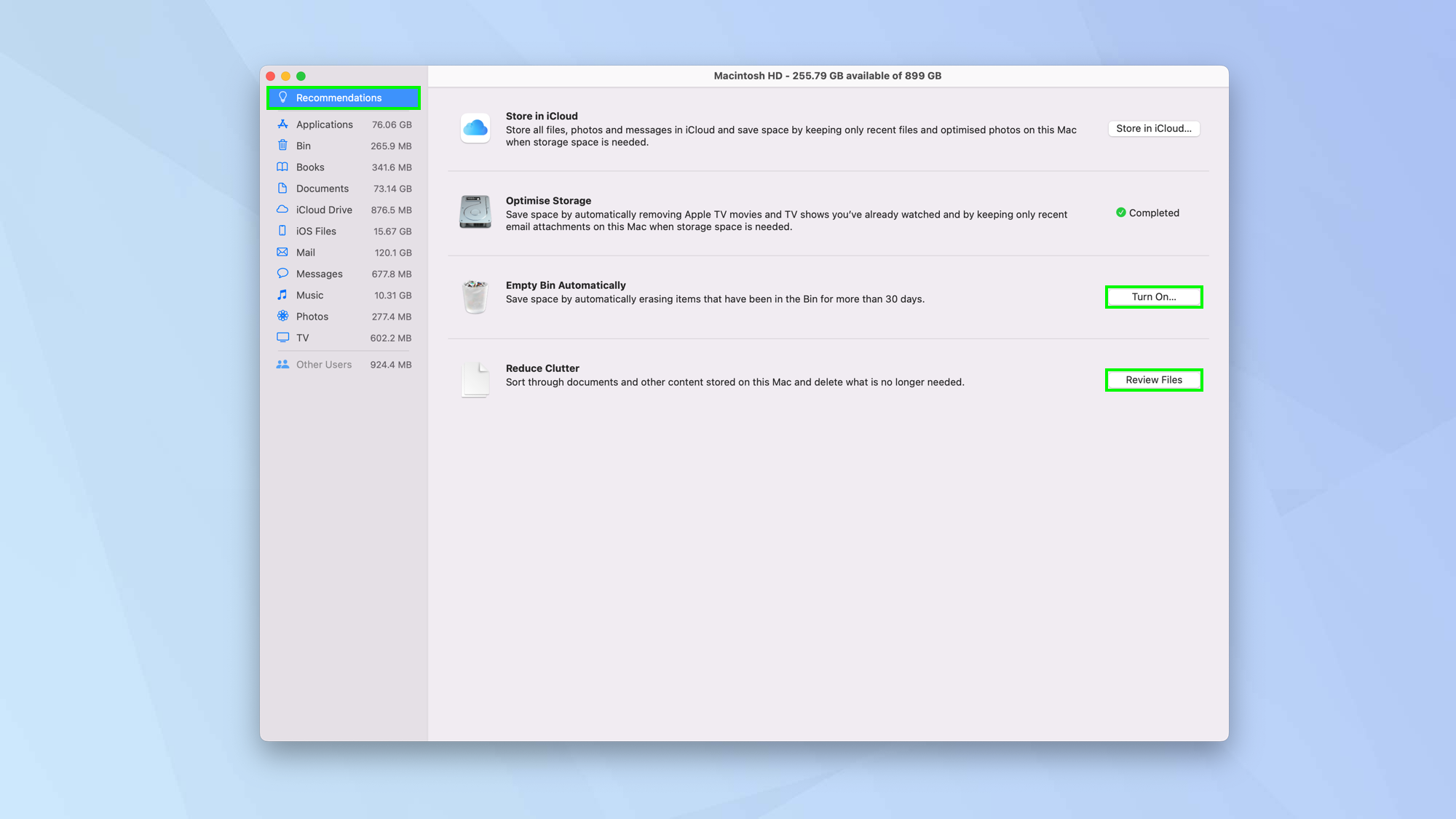
5. حاليا حدد التطبيقات من القائمة اليمنى واطلع على التطبيقات التي تشغل أكبر مساحة.
قرر ما إذا كنت بحاجة إليها أم لا. إذا كنت تريد التخلص من الفوضى ، انقر فوق التطبيق و انقر فوق حذف.
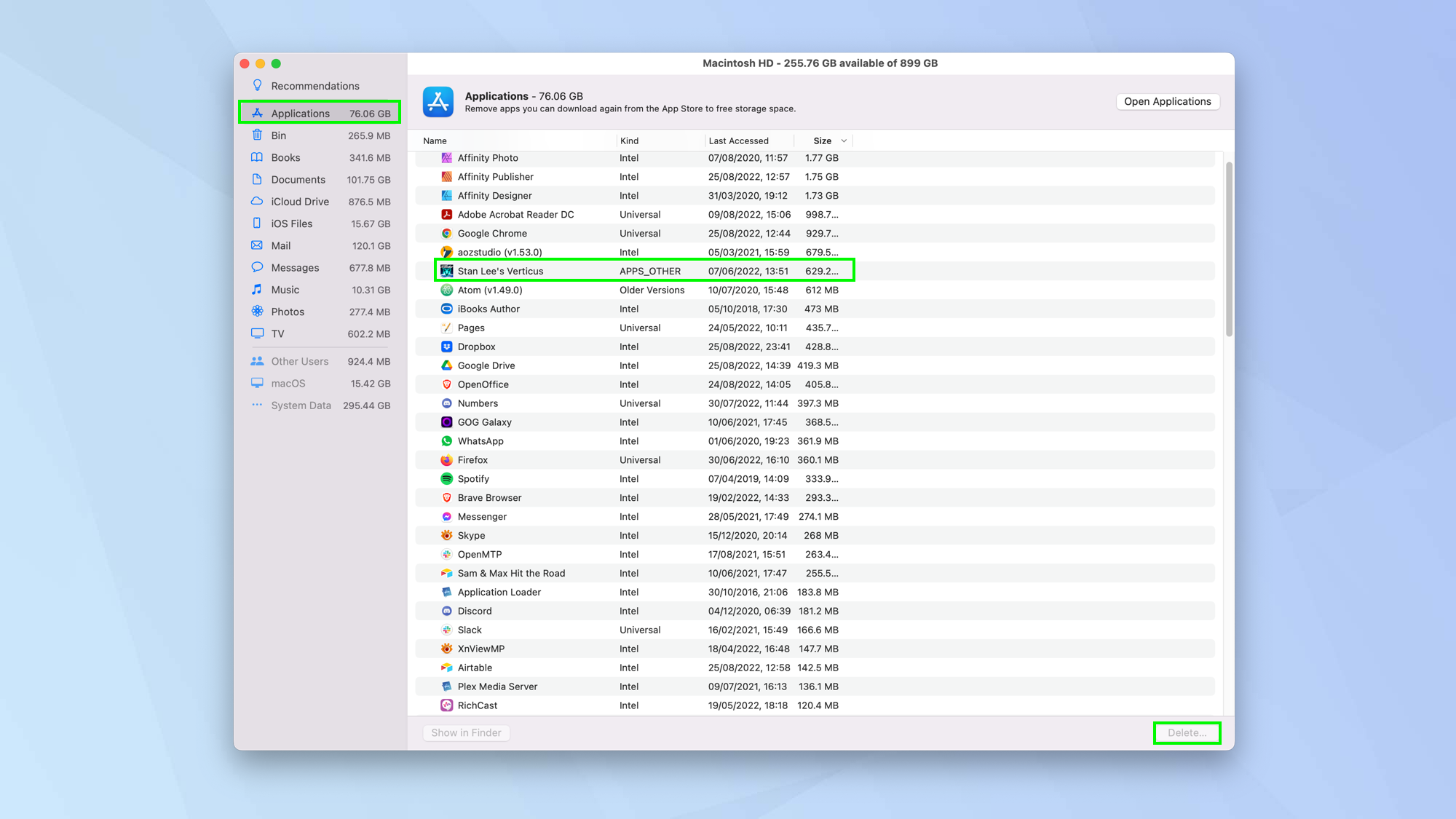
إذا فشل كل شيء آخر ، فاتصل بدعم Apple

أخيرًا ، إذا فشلت كل هذه الخطوات في حل المشكلة ، فإن الأمر يستحق الاتصال دعم Apple (يفتح في علامة تبويب جديدة) للمساعدة. من الجدير أيضًا معرفة ذلك كيفية تحديد موعد مع Genius Bar في متجر Apple حتى يمكن فحص جهازك شخصيًا (هذا ليس ملائمًا لأجهزة كمبيوتر سطح مكتب Mac كما هو الحال مع جهاز كمبيوتر محمول).
وهناك لديك. نأمل أن تكون هذه الخطوات قد حلت المشكلة التي تواجهها. ولكن إذا كنت تواجه أيضًا مشكلات مع جهاز الكمبيوتر ، فلا داعي للقلق. يمكنك معرفة كيفية تسريع Windows 11 أيضًا. من الجيد أيضًا تجربة ثلاث نصائح بسيطة لتسريع شبكة Wi-Fi لديك. ولماذا لا تطلع على 9 نصائح حول MacBook Pro يحتاج الجميع إلى معرفتها؟ إذا كنت بعد اكتشاف بعض الميزات المخفية لجهاز Apple الخاص بك ، فابدأ بكيفية التحكم في جهاز Mac الخاص بك عن بُعد من جهاز iPhone أو iPad.





