ليس هناك من ينكر أن معظم الناس يستخدمون شاشاتهم في الوضع الأفقي. ولكن هذه ليست الطريقة الوحيدة لاستخدام جهاز كمبيوتر ، وهناك الكثير من الأشخاص الذين يرغبون في تدوير الشاشة او استخدام شاشاتهم في الوضع الرأسي بدلاً من ذلك ، أو الذين يستخدمون اتجاهات مختلفة لكل شاشة في إعداد الشاشات المتعددة. لحسن الحظ ، من السهل جعل Windows يحترم هذا الخيار.
تحذير واحد قبل أن نبدأ: ربما يتذكر مستخدمو الكمبيوتر الشخصي منذ فترة طويلة تدوير شاشتهم عبر اختصارات لوحة المفاتيح. أزالت Microsoft هذا الخيار في الإصدارات اللاحقة من Windows 10 ، ومع ذلك ، لا يسمح لك Windows 11 بتدوير الشاشة عبر لوحة المفاتيح أيضًا. ستكون عالقًا في التنقل بين واجهات المستخدم الرسومية إذا كنت ترغب في تغيير اتجاه الشاشة ، ولكن الخبر السار هو أنه ليس من السهل أن ينتهي بك الأمر بطريق الخطأ بسطح مكتب مقلوب.
إلى جانب ذلك ، إليك كيفية تدوير الشاشة على نظامي التشغيل Windows 11 و Windows 10 ، لاحظ أنه تم التقاط لقطات الشاشة في نظام التشغيل Windows 11 ، لكن تخطيط الإعدادات مشابه في كلا نظامي التشغيل.
تدوير الشاشة على نظام التشغيل Windows 11 في الاعدادات
1. انتقل إلى صفحة العرض في الإعدادات. أسرع طريقة للوصول إلى هذه الصفحة هي النقر بزر الماوس الأيمن فوق سطح المكتب والنقر فوق خيار “إعدادات العرض”. يمكنك أيضًا البحث عن “تدوير” عبر قائمة ابدأ ؛ يؤدي كلا الخيارين إلى صفحة العرض في تطبيق الإعدادات.
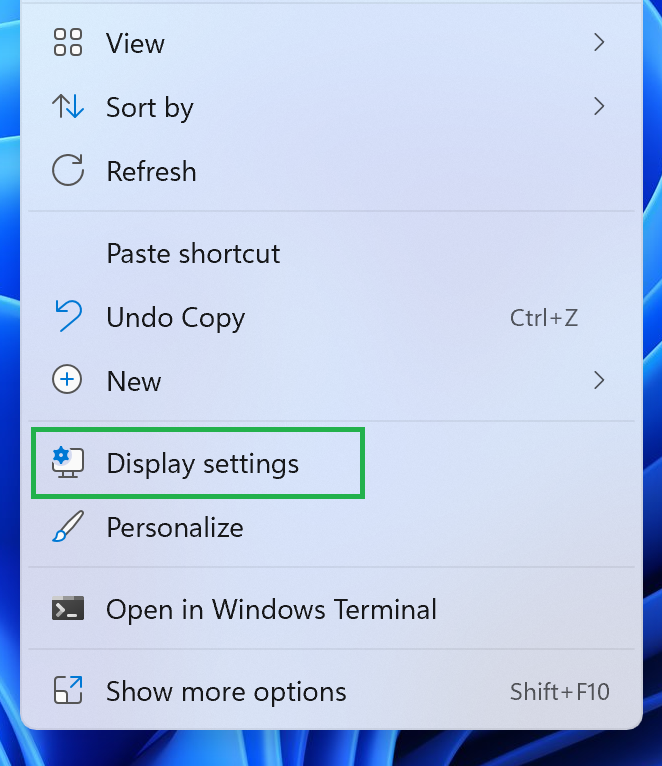
2. اختر شاشة إذا كان لديك شاشات متعددة.
3. انقر فوق الزر الموجود داخل قسم “اتجاه العرض”.
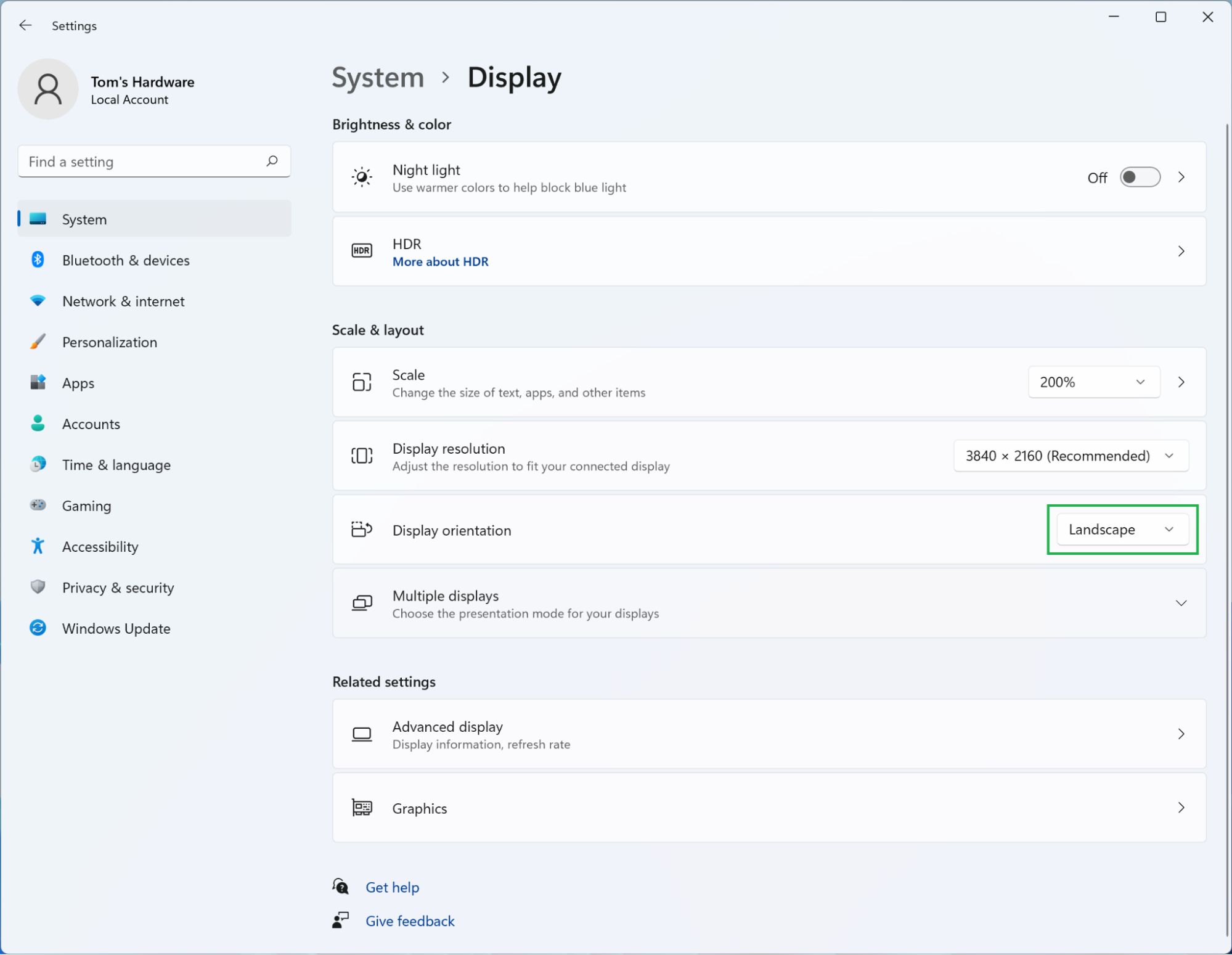
4. اختر اتجاه العرض المفضل لديك. هناك أربعة خيارات للاختيار من بينها: أفقي ، عمودي ، أفقي (مقلوب) وعمودي (مقلوب).
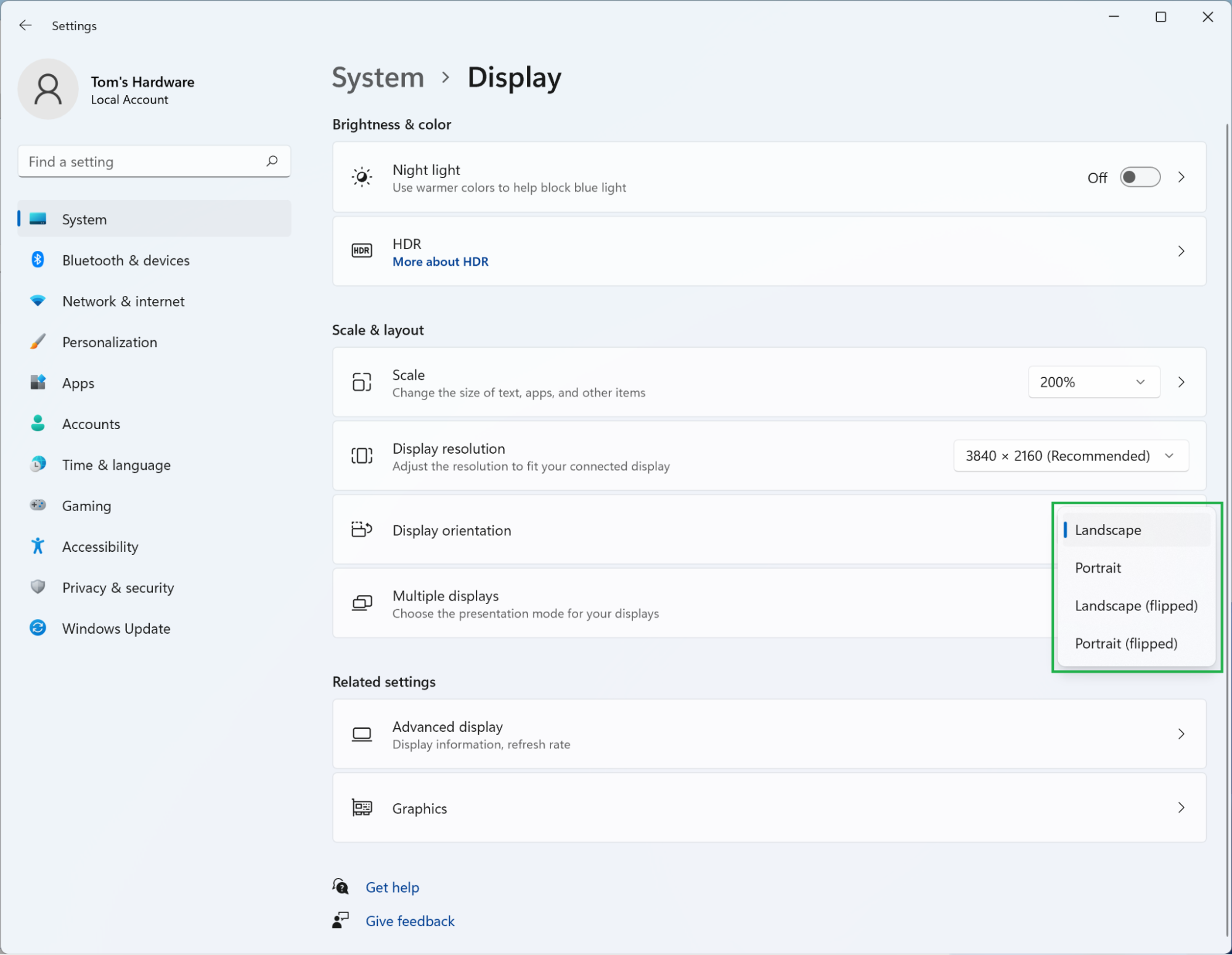
5. انقر فوق “الاحتفاظ بالتغييرات” لتغيير إعداداتك. بعد تدوير شاشتك ، ستظهر نافذة صغيرة بها زرين: “الاحتفاظ بالتغييرات” و “الرجوع”. السابق يحفظ اتجاه الشاشة الحالي الخاص بك ؛ هذا الأخير يعيد الإعداد السابق. إذا لم تنقر فوق أي شيء ، فسيعود اتجاه الشاشة تلقائيًا بعد تأخير مدته 10 ثوانٍ.
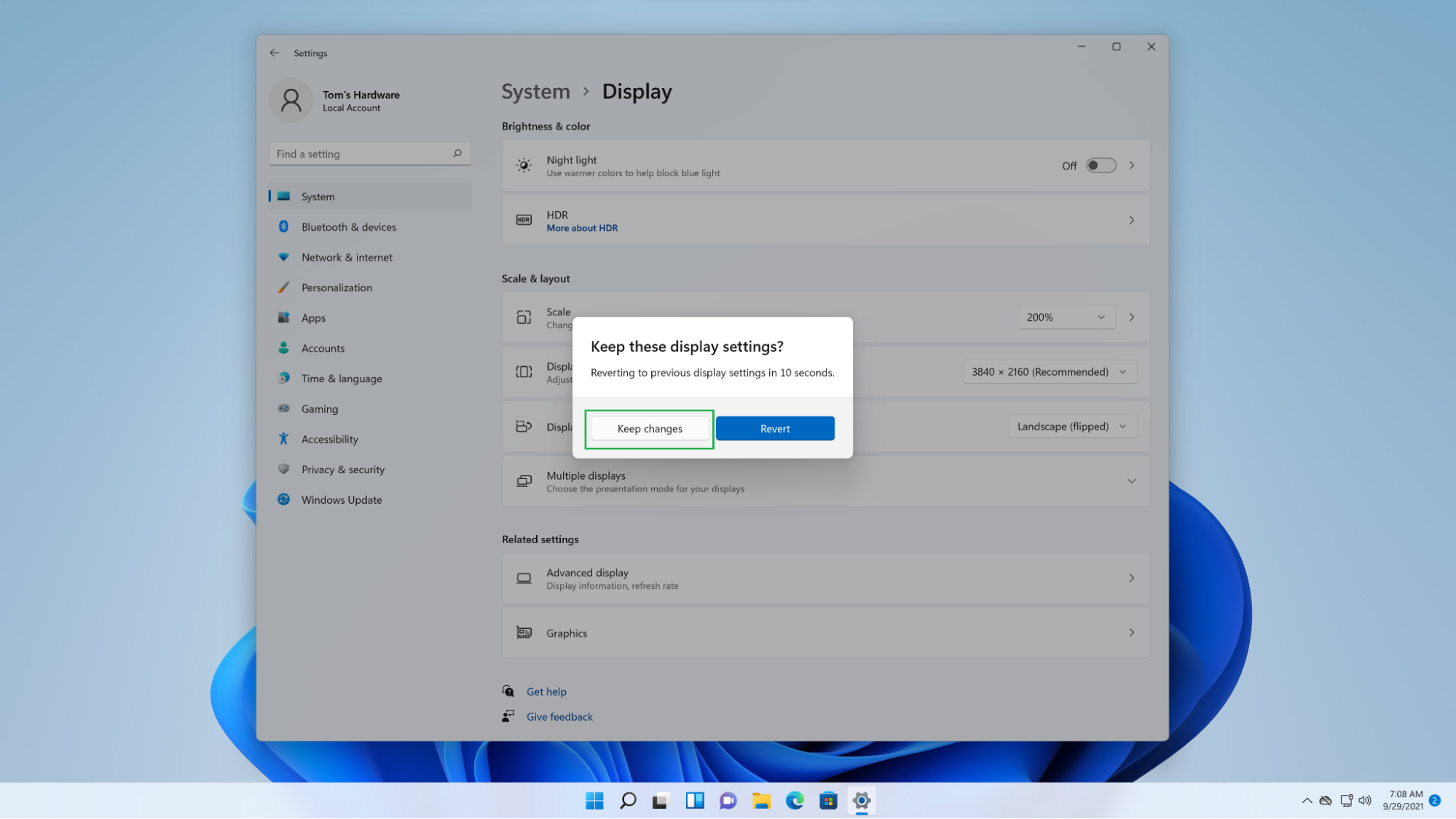
هذا كل ما في الامر. سيتطابق Windows 11 الآن مع اتجاه شاشتك دون مطالبتك باستخدام أي شيء سوى تطبيق الإعدادات المدمج. ولكن هناك طرقًا أخرى لتغيير اتجاه الشاشة في Windows أيضًا ، اعتمادًا على نوع وحدة معالجة الرسومات التي تستخدمها.
كيفية تدوير شاشتك عبر لوحات تحكم الرسومات
لا يعد تطبيق إعدادات Windows 11 (أو Windows 10 الذي يشبهه) البرنامج الوحيد القادر على تدوير الشاشة. يمكن أيضًا استخدام لوحات التحكم نفسها (لاحظ الأحرف الصغيرة) لتغيير ملف تعريف اللون ومعدل التحديث والإعدادات الأخرى باستخدام رسومات Intel و AMD و Nvidia لتدوير الشاشة. سنركز على تحقيق ذلك عبر لوحة تحكم Nvidia ، لأن هذا ما يتوفر لدينا في نظام الاختبار الخاص بنا ، لكن الخطوات متشابهة للأنظمة التي تحتوي على رسومات Intel أو AMD.
1. قم بالوصول إلى إعدادات العرض في لوحة تحكم الرسومات الخاصة بك. بالنسبة إلى لوحة تحكم Nvidia ، فإن أسرع طريقة للقيام بذلك هي النقر بزر الماوس الأيمن على الشاشة ثم النقر فوق “إظهار المزيد من الخيارات” أو الضغط على Shift + F10. ثم سترغب في النقر فوق “لوحة تحكم Nvidia” في النافذة التي تظهر. يمكنك أيضًا العثور على البرنامج عبر أداة البحث في قائمة “ابدأ”.
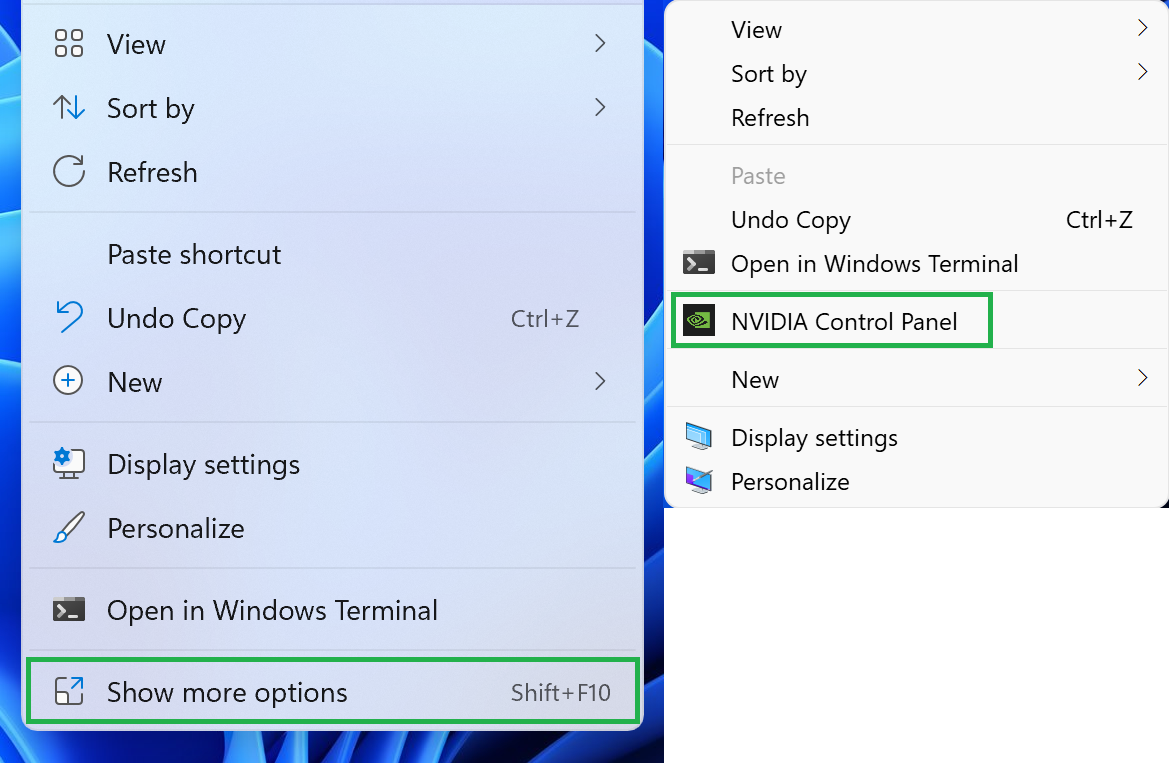
2. اختر “تدوير العرض” أو ما يعادله. توجد هذه الصفحة في قسم “العرض” في لوحة تحكم Nvidia.
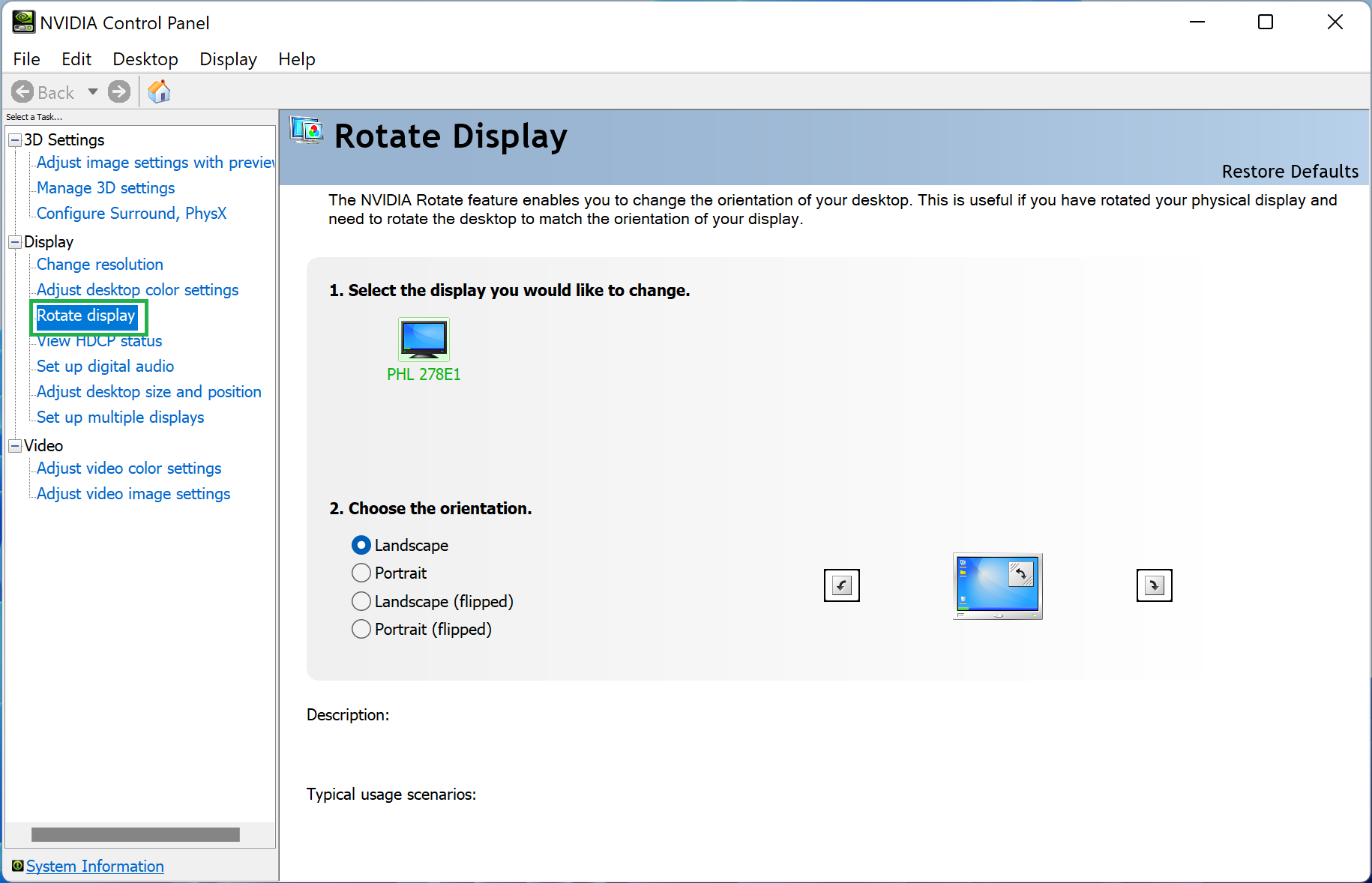
3. اختر اتجاه الشاشة المفضل لديك. كما هو الحال مع تطبيق الإعدادات ، هناك أربعة خيارات متاحة: أفقي ، عمودي ، أفقي (مقلوب) وعمودي (مقلوب).
هذا كل ما في الامر. لديك الآن خياران لتدوير الشاشة في Windows 11 و Windows 10 حتى تتمكن من الهروب من حدود الوضع الأفقي على شاشتك التي تختارها.
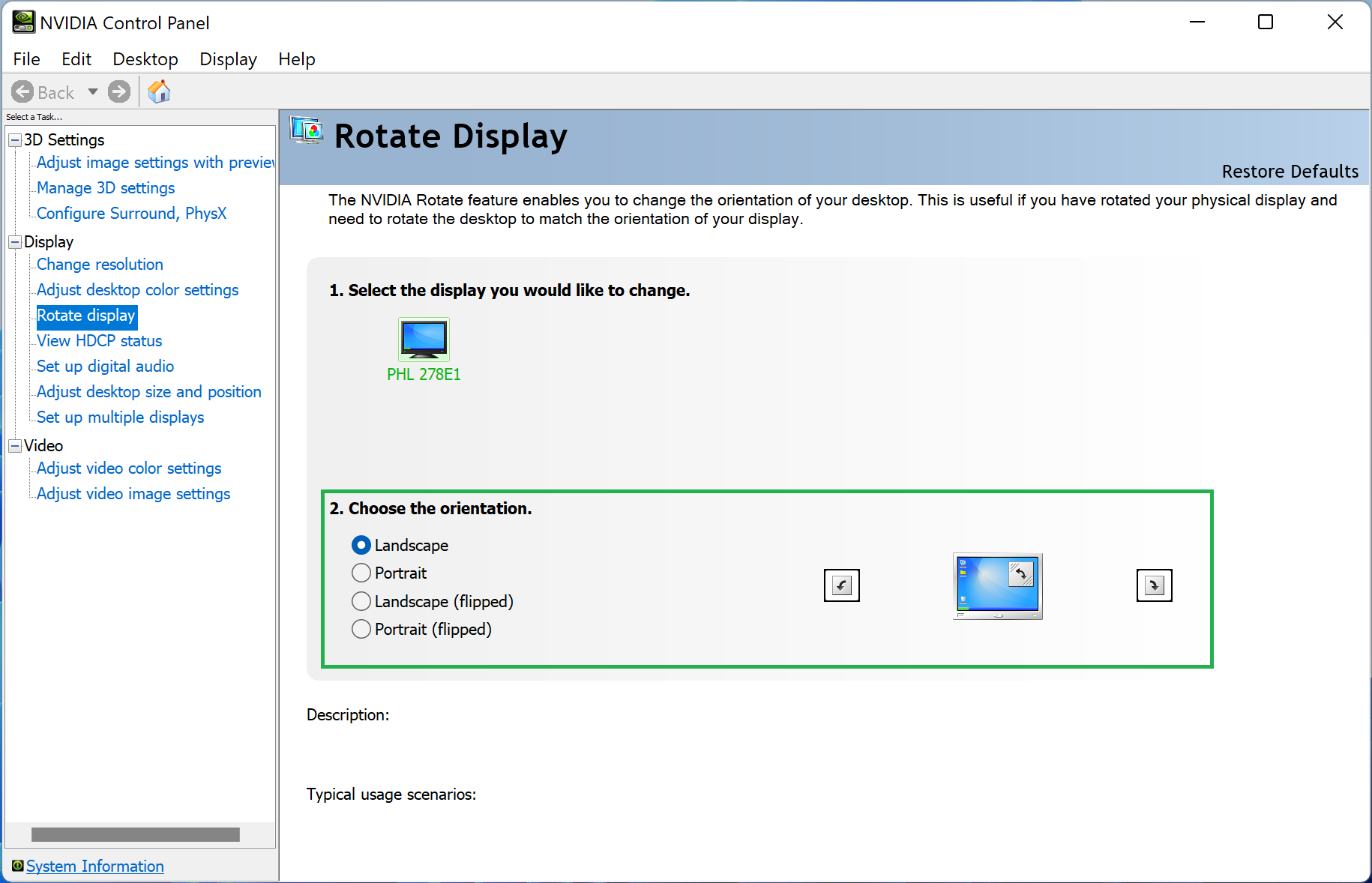
4. قم بتأكيد الإعداد الجديد. ستظهر نافذة تسألك عما إذا كنت تريد الاحتفاظ بالاتجاه الجديد للشاشة أو الرجوع إلى الشاشة القديمة. انقر فوق “نعم” لحفظ الإعداد الجديد أو “لا” لاستخدام الإعداد السابق. ستعود لوحة تحكم Nvidia أيضًا إلى الإعداد السابق بعد تأخير مدته 20 ثانية إذا لم تختر أيًا من الخيارين.
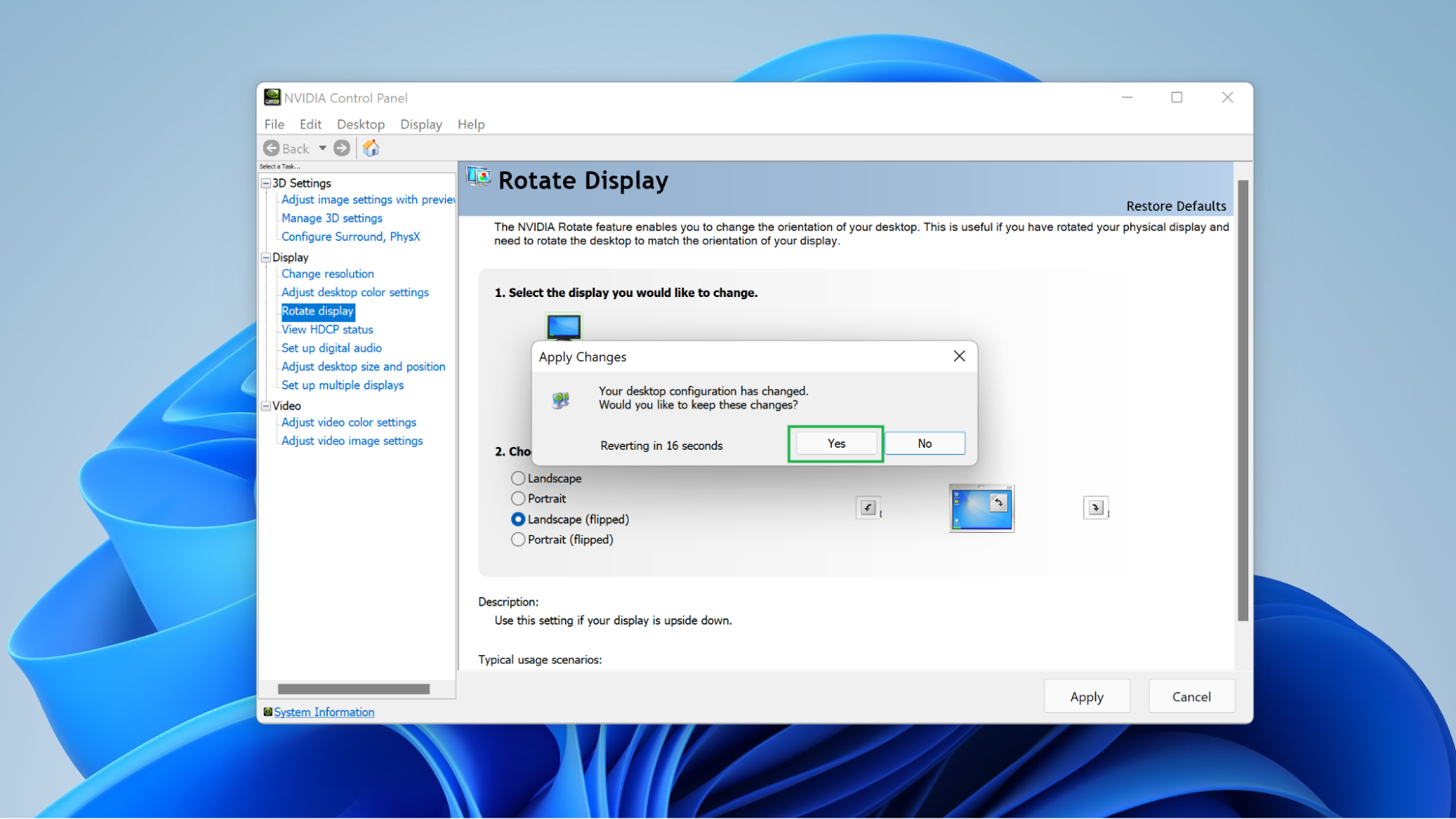
هاهو! الآن لديك طريقتان لتدوير شاشتك في Windows 11 و Windows 10. إنه لأمر مخز أن Microsoft أزالت القدرة على تحقيق ذلك من خلال اختصارات لوحة المفاتيح (على الرغم من أنه ربما لا يكون ذلك على موظفي معمل الكمبيوتر الذين اضطروا للتعامل مع الأطفال الذين يخدعون بعضهم البعض في أقرب وقت تم إدارة ظهورهم) ولكن على الأقل لا تزال هناك طرق متعددة لإدارة هذا الإعداد.
المزيد من برامج Windows 11 التعليمية:





