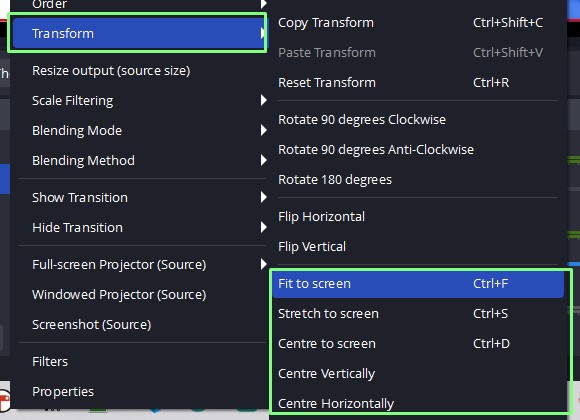OBS هي أداة قوية بشكل ملحوظ. مع OBS يمكننا تسجيل مقاطع الفيديو، باستخدام مشاهد ومصادر مختلفة لإنشاء عروض جودة البث مجانًا! يمكن أيضًا استخدام OBS للبث المباشر عبر العديد من الخدمات المختلفة ، ويمكنك أيضًا استخدام بعض المكونات الإضافية تتفاعل مع مجتمعك.
احتجت مؤخرًا إلى تسجيل فيديو من جهاز التقاط فيديو USB بدقة 4K. كان مصدر الفيديو هو أحدث إصدار من LattePanda Sigma SBC ، والذي كنت كذلك الاختبار باستخدام Steam للمراجعة. كان عداد FPS المدمج في Steam صغيرًا بعض الشيء (نعم يمكنني تثبيت عداد FPS آخر ، لكن هذا سيتحمل أداءً جيدًا) ، لذلك قمت بنسخ مصدر الفيديو ، ووضع أحدهما فوق الآخر ، ثم اقتصاص منطقة عداد FPS ، متبوعًا بتكبير.
هنا كيف فعلت ذلك.
لاقتصاص المصدر
لا نحتاج دائمًا إلى كل الصورة لنحكي قصة. في بعض الأحيان ، يكون مجرد جزء مفيد. من خلال اقتصاص الأجزاء التي لا نريدها أثناء عملية التسجيل ، نوفر على أنفسنا وقتًا ثمينًا في مجموعة التحرير. بالتأكيد يمكننا تكرار التأثير في محرر مثل DaVinci Resolve ، ولكن مع اختراق OBS السريع هذا ، نوفر الوقت ، ويمكن استخدامه أثناء البث المباشر.
1. افتح OBS وحدد المشهد لتحريره.
2. حدد المصدر الذي ترغب في استخدامه.
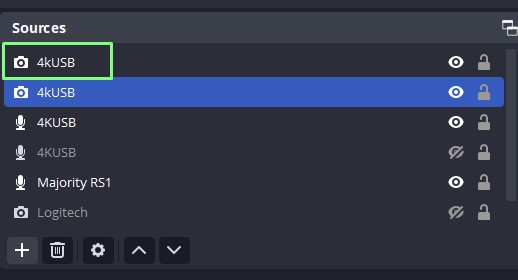
3. انقر بزر الماوس الأيمن على المصدر وحدد نسخ.
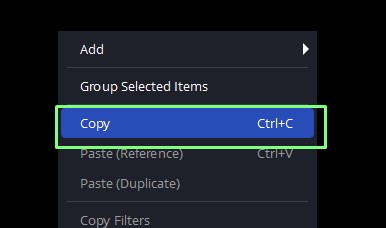
4. انقر بزر الماوس الأيمن في المصادر وحدد لصق المرجع. سيؤدي هذا إلى تكرار المصدر في القائمة.
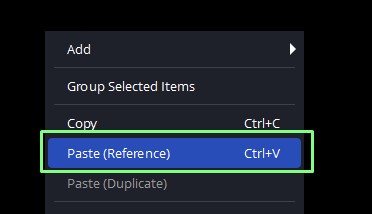
5. انقر بزر الماوس الأيمن على المصدر المكرر وحدد تحويل >> تحرير التحويل.
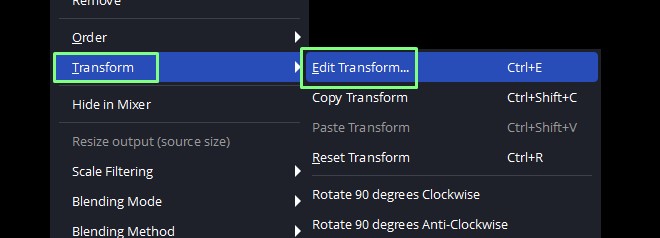
6. قم بتعديل إعدادات الاقتصاص ، واستهداف المنطقة التي تريد تكبيرها أو اقتصاصها. انقر فوق إغلاق للتعيين. هنا من مصدر الفيديو 1080p ، قمنا باقتصاص من اليمين بمقدار 200 بكسل ومن الأسفل بمقدار 80 بكسل. يمكن نقل المصادر عن طريق تغيير موضعها في مربع الحوار هذا ، أو يمكن التقاطها مباشرة في نافذة المعاينة. هذا يجعل من السهل تخطيط المشهد الخاص بك.
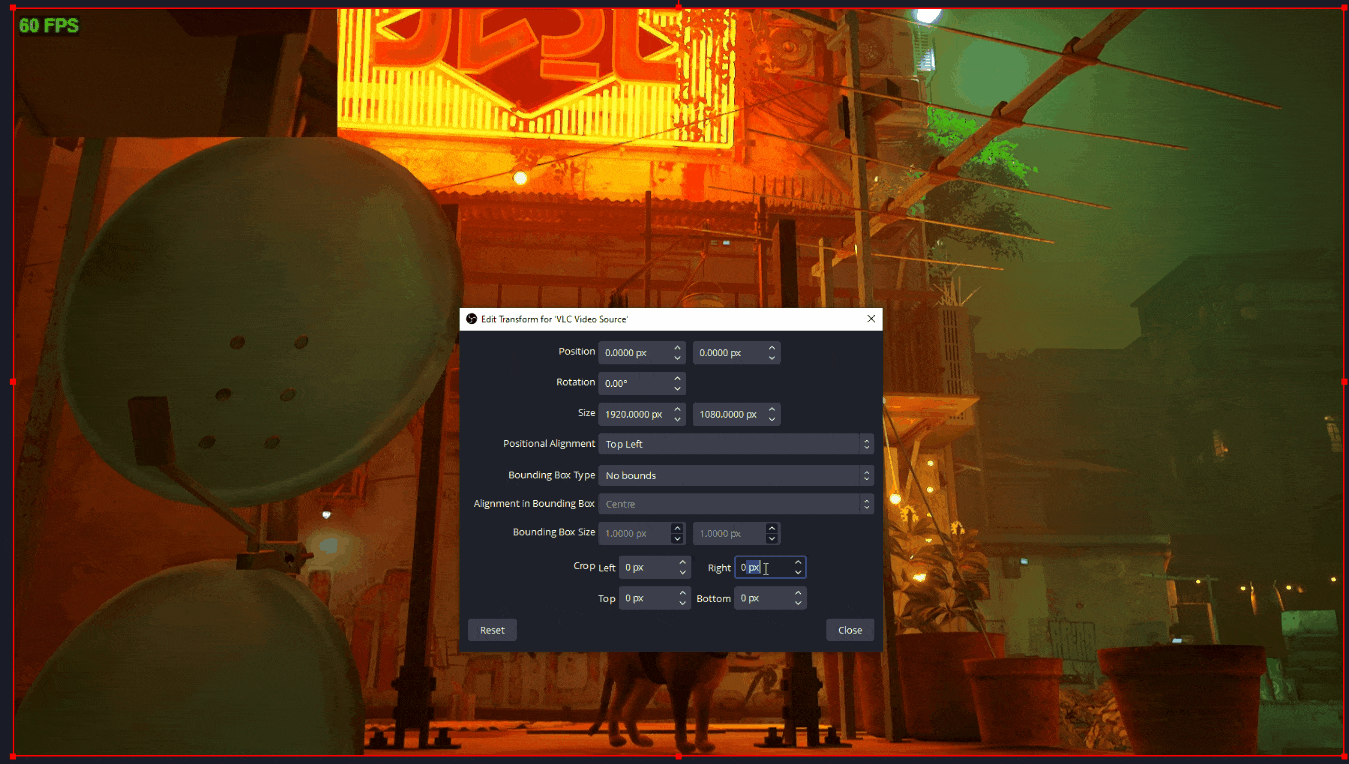
قم بتغيير تكبير المصدر
في بعض الأحيان ، يمكن أن يكون المصدر كبيرًا جدًا ، وعكسًا يمكن أن يكون أيضًا صغيرًا جدًا. OBS لديه وسيلة سهلة لتغيير التكبير / التصغير لأي مصدر فيديو. بمجرد تعديل المصدر ، يمكن أيضًا تحريكه حول الشاشة لإنتاج التخطيط الذي تختاره.
1. افتح OBS وحدد المشهد لتحريره.
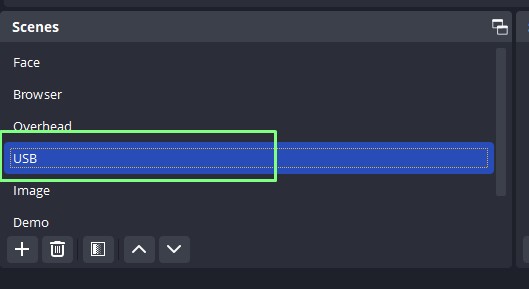
2. حدد المصدر الذي ترغب في استخدامه.
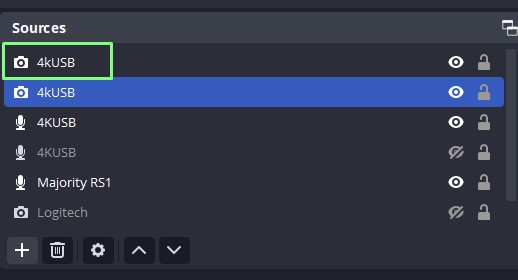
3. انقر على المصدر في نافذة المعاينة وباستخدام الإطار الأحمر ، انقل المصدر بحيث يتقلص / ينمو. اضغط باستمرار على المفتاح SHIFT لتقليص / زيادة المصدر والاحتفاظ بنسبة العرض إلى الارتفاع.
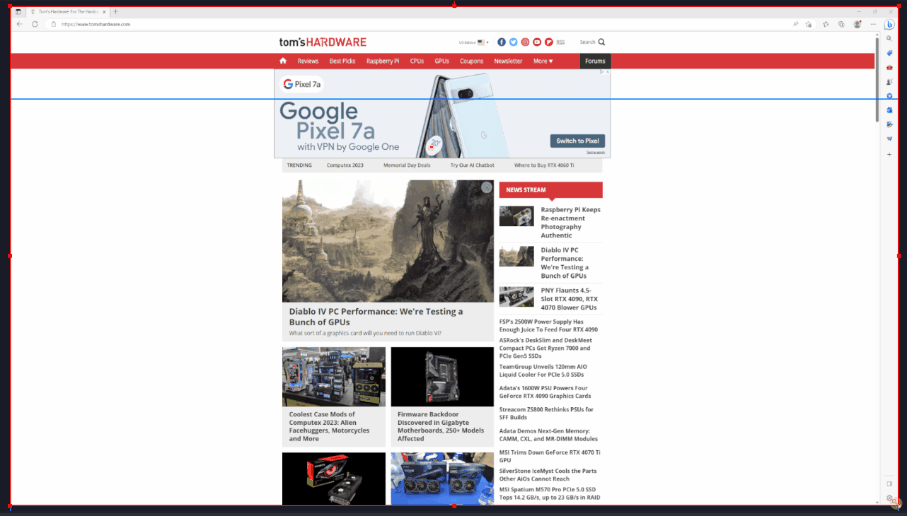
4. لإعادة ضبط الحجم والموضع ، انقر بزر الماوس الأيمن على المصدر وحدد أحد الخيارات الخمسة لملاءمة / تمديد / توسيط الشاشة.