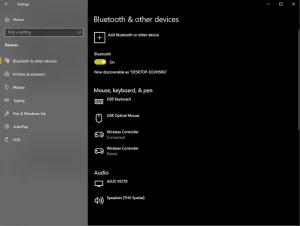شبابيك: يمكن لمالكي PlayStation 5 الآن استخدام وحدات التحكم DualSense الخاصة بـ PS5 للعب ألعاب الكمبيوتر على Steam. تضيف أحدث إصدارات Steam التجريبية من Valve توافقًا كاملاً مع DualSense في جميع الألعاب التي تدعم وحدة التحكم بشكل افتراضي – لا توجد برامج إضافية ضرورية ، ولا توجد إعدادات لتكوينها.
كان دعم DualSense في Steam أمرًا لا مفر منه – يدعم التطبيق أكثر من 200 خيار تحكم آخر ، بما في ذلك العديد من وحدات تحكم Xbox و Nintendo Switch و PlayStation 4—لكن الحصول على توافق شبه مثالي في Steam بعد وقت قصير من إطلاق PS5 أمر مثير. بعد كل شيء ، تعتبر وحدة التحكم الخاصة بـ PS5 واحدة من أفضل وحدات التحكم على أي نظام.
ما زلت أعتقد يجدر الانتظار لشراء PS5 (لا يمتلك الكثير من الناس خيارًا ، بسبب قلة الإمدادات) ، لكن لدي اعتراف: اشتريت واحدة ، وأروع شيء عنها هو وحدة التحكم DualSense. إنه مبني جيدًا ، والأزرار سريعة ، وعصا الإبهام بها توتر جيد ، لكن قعقعة وحدة التحكم اللمسية والمحفزات التكيفية هي التي جعلتني مغرمًا.
لسوء الحظ ، فإن المشغلات التكيفية لـ DualSense – والتي يمكنها محاكاة التوتر الإضافي بناءً على الإجراءات داخل اللعبة – هي الميزة الوحيدة التي لا يدعمها Steam. ومع ذلك ، فإن الجيروسكوب ولوحة اللمس والدمدمة اللمسية الخاصة بوحدة التحكم ستعمل مع جميع ألعاب Steam التي تدعمها وحدة التحكم دون الحاجة إلى تصحيحات من المطورين.
كيفية إعداد جهاز تحكم PlayStation 5 في Steam
قبل أن تتمكن من استخدام وحدة تحكم PS5 في Steam ، تحتاج إلى الاشتراك في الإصدار التجريبي من عميل Steam. (يجب أن يتم طرح التحديث على الإصدار الثابت قريبًا ، إذا كنت لا تمانع في الانتظار لفترة أطول قليلاً.)
- افتح Steam ، ثم انتقل إلى Steam> الإعدادات> الحساب.
- انقر “يتغير” تحت “مشاركة بيتا.”
- يختار “عميل Steam beta” من القائمة المنسدلة ، ثم انقر فوق “تمام.”
- يختار “إعادة تشغيل Steam” لتطبيق التحديث.
مع تحديث Steam ، حان الوقت لتوصيل وحدة التحكم بجهاز الكمبيوتر الخاص بك. يمكنك توصيله عبر كبل USB-C (سيعمل كبل الشحن المرفق في PS5 بشكل جيد) ، أو يمكنك أيضًا توصيله بجهاز الكمبيوتر الخاص بك عبر Bluetooth باستخدام الخطوات التالية:
- على جهاز الكمبيوتر الشخصي الذي يعمل بنظام Windows ، انتقل إلى الإعدادات> الأجهزة> Bluetooth والأجهزة الأخرى وتأكد “بلوتوث” ممكّن.
- على وحدة التحكم الخاصة بك ، اضغط مع الاستمرار على “PS” + “مشاركة” الأزرار في نفس الوقت حتى يومض مؤشر LED باللون الأزرق.
- مرة أخرى في إعدادات Bluetooth بجهاز الكمبيوتر الخاص بك ، انقر فوق “إضافة بلوتوث أو جهاز آخر” واختر “بلوتوث.”
- انقر فوق وحدة التحكم في قائمة الأجهزة المتاحة.
- ستعرف أنه متصل عندما يتوقف مؤشر LED لوحدة التحكم في PS5 عن الوميض ويظهر إشعار Windows يقول “وحدة التحكم اللاسلكية جاهزة للاستخدام”.
بمجرد توصيل وحدة التحكم DualSense بنظام Windows ، افتح Steam وانتظر حتى يتعرف التطبيق على وحدة التحكم. سيظهر إشعار Steam حتى عند توصيل وحدة التحكم. يمكن الآن تشغيل ألعاب Steam باستخدام وحدة تحكم PS5 ، ويمكنك استخدامها للتحكم في التطبيق أثناء وجودك في Big Picture Mode.