من الضروري أن يعرف جميع مستخدمي الكمبيوتر كيفية استخدام “استعادة النظام” في Windows 10. عندما يبدأ جهاز الكمبيوتر الخاص بك في التعطل أو عرض رسائل خطأ أو عدم التمهيد على الإطلاق ، يمكن أن يكون “استعادة النظام” منقذًا حقيقيًا.
تم تقديمه في Windows Me في عام 2000 ، يعمل “استعادة النظام” عن طريق إنشاء “نقاط استعادة” تتيح لك إعادة جهاز كمبيوتر يعمل بشكل سيء – بما في ذلك ملفات وإعدادات النظام والبرامج المثبتة وتسجيل Windows – إلى نقطة زمنية سابقة عندما كان يعمل بصورة صحيحة.
تُستخدم استعادة النظام لإنشاء نقاط استعادة تلقائيًا مرة واحدة في الأسبوع ، ولكن في نظام التشغيل Windows 10 ، يتم إنشاء مثيل فقط عند حدوث حدث مهم على جهاز الكمبيوتر الخاص بك ، مثل التحديث أو البرنامج أو تثبيت برنامج التشغيل أو تغيير إعداد النظام. من الممكن أيضًا إنشاء نقاط استعادة بنفسك.
الغريب ، بالنظر إلى مدى فائدة استعادة النظام ، يقوم Windows 10 بإخراج الأداة بعيدًا في قسم خصائص النظام بلوحة التحكم ، ولا يقوم بتشغيلها افتراضيًا. تشكل الآن جزءًا من ميزة أوسع تسمى حماية النظام ، مما يجعل العثور عليها أكثر صعوبة.
في دليلنا أدناه ، سنشرح كيفية تنشيط استعادة النظام في نظام التشغيل Windows 10 ، وكيفية إنشاء نقطة استعادة يدويًا ، وكيفية استخدام نقطة استعادة لإعادة الكمبيوتر إلى حالة العمل بشكل صحيح عندما يحدث خطأ ما. نحن أيضًا نغطي كيفية تشغيل System Restore (استعادة النظام) عندما يتعذر تشغيل Windows.
كيفية استخدام استعادة النظام في Windows 10: قم بتشغيل حماية النظام
كما ذكرنا أعلاه ، يتم تعطيل “استعادة النظام” افتراضيًا في Windows 10. قد لا تدرك ذلك حتى تحتاج إلى التراجع عن التغييرات غير المرغوب فيها وتجد أنك لا تستطيع ذلك. فيما يلي كيفية تشغيل حماية النظام ، والتي تتضمن أداة استعادة النظام.
1. اكتب “استعادة النظام” في مربع بحث Windows 10 و انقر فوق “إنشاء نقطة استعادة” في قائمة النتائج.

2. سيتم الآن فتح مربع حوار خصائص النظام على ملف علامة التبويب “حماية النظام”. في قسم إعدادات الحماية ، حدد محرك النظام الرئيسي الخاص بك، والتي تسمى عادةً “C: ،” و انقر فوق الزر “تكوين”.
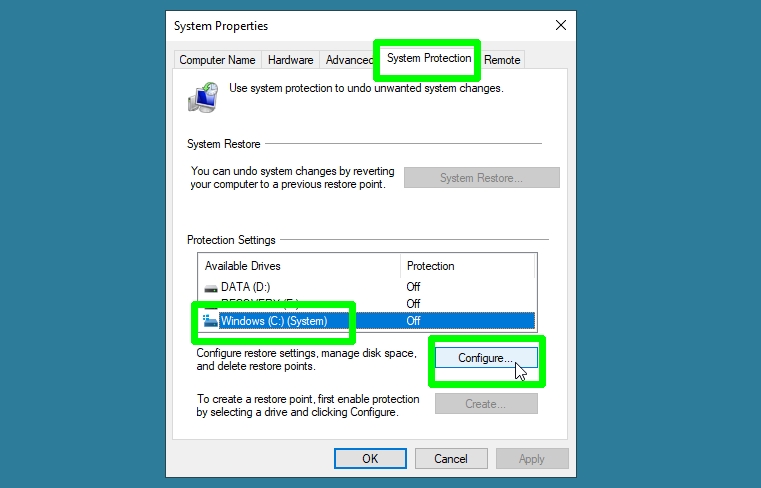
3. حدد “تشغيل حماية النظام” ضمن استعادة الإعدادات. يمكنك أيضًا ضبط الحد الأقصى لمساحة القرص المخصصة لاستعادة النقاط.
ومع ذلك ، نظرًا لأن Windows 10 يتعامل مع استخدام مساحة القرص تلقائيًا ، فلا داعي للقلق بشأن هذا ما لم تنفد المساحة على محرك الأقراص الثابتة.
في نفس المربع ، يمكنك أيضًا انقر فوق حذف لإزالة نقاط استعادة النظام القديمة يجب عليك في وقت لاحق.
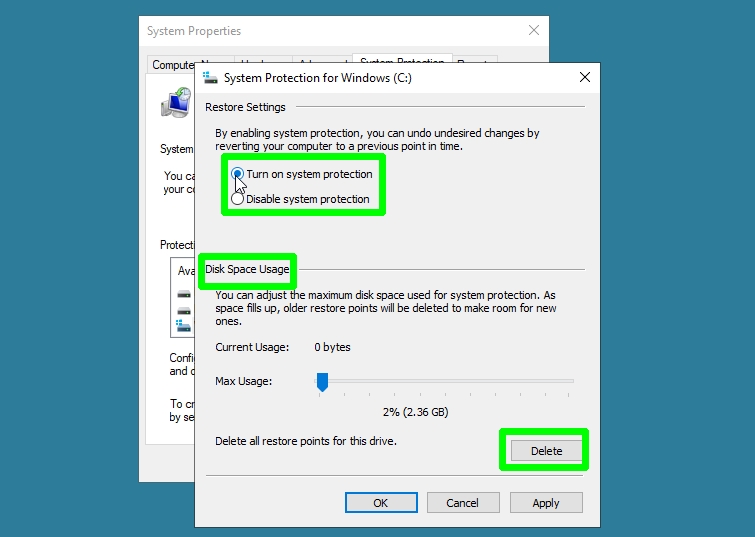
4. انقر فوق تطبيق، ومن بعد موافق لتنشيط استعادة النظام وإغلاق مربع حماية النظام لمحرك أقراص النظام الرئيسي.
سوف Windows 10 الآن إنشاء نقطة استعادة تلقائيًا كلما تم إجراء تغيير كبير على نظامك.
كرر الخطوتين 2 و 3 لمحركات الأقراص الأخرى ، إذا كنت تريد تشغيل حماية النظام لهؤلاء أيضًا.
كيفية استخدام استعادة النظام في Windows 10: إنشاء نقطة استعادة
على الرغم من أن Windows 10 يتعامل مع نقاط الاستعادة تلقائيًا ، فقد ترغب أيضًا في إنشاء نقطة يدويًا قبل إجراء تغيير كبير على جهاز الكمبيوتر الخاص بك. على سبيل المثال ، قد تخطط لتعديل إعدادات النظام أو فتح تنزيل محتمل الخطورة. هيريس كيفية القيام بذلك.
1. كرر الخطوة 1 في القسم السابق لفتح مربع حوار حماية النظام. حدد محرك الأقراص تريد إنشاء نقطة استعادة نظام لـ ، و انقر فوق الزر “إنشاء”.
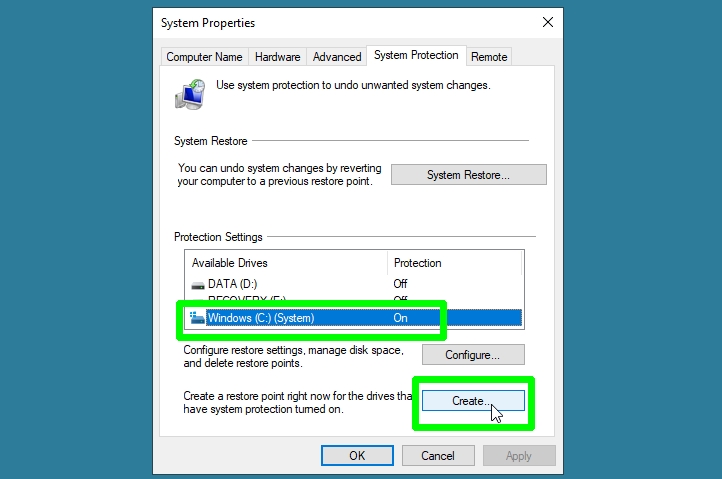
2. أدخل اسمًا وصفيًا لنقطة الاستعادة الخاصة بك لمساعدتك في التعرف عليها لاحقًا. يضيف Windows 10 التاريخ والوقت تلقائيًا. انقر فوق “إنشاء” للمتابعة.

3. حماية النظام سوف الآن قم بإنشاء نقطة الاستعادة الخاصة بك. قد يستغرق هذا بعض الوقت ، اعتمادًا على مقدار البيانات التي تحتاج إلى حفظها.
بمجرد الانتهاء ، سترى رسالة تؤكد أنه تم إنشاء نقطة الاستعادة بنجاح. انقر فوق إغلاق للخروج.

كيفية استخدام استعادة النظام في Windows 10: استعادة النظام الخاص بك
نأمل ألا تضطر إلى استعادة نظامك كثيرًا ، ولكن إذا بدأ جهاز الكمبيوتر الخاص بك في إساءة التصرف ، على سبيل المثال إذا استمر في التعطل أو كانت بعض الميزات لا تعمل ، فإليك كيفية التراجع عن التغييرات الإشكالية عن طريق استعادة Windows إلى حالته السابقة.
1. افتح مربع خصائص النظام ، بنفس الطريقة التي وصفناها سابقًا ، و انقر فوق الزر “استعادة النظام” في علامة التبويب حماية النظام.
إذا كان الخيار غير نشط ، فمن المؤسف أنه ليس لديك أي نقاط استعادة متاحة
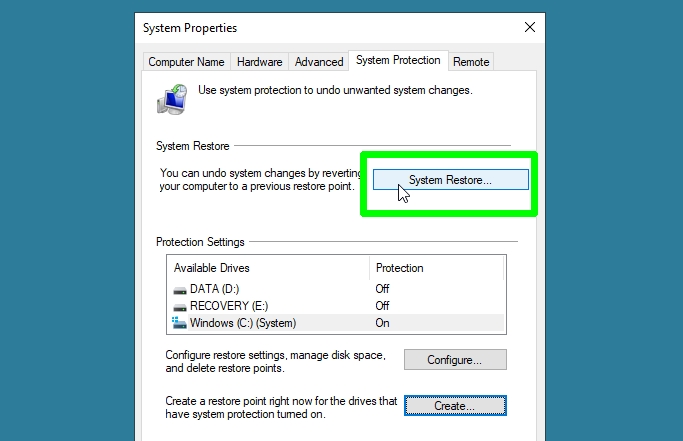
2. عندما تفتح نافذة استعادة النظام ، انقر فوق {التالي للبدء. حدد نقطة الاستعادة التي تريد أن يعود نظامك إليها.
إنه يستحق أيضًا النقر فوق “فحص البرامج المتأثرة” للتحقق من البرامج وبرامج التشغيل التي سيتم إزالتها لأنه تم تثبيتها بعد إنشاء نقطة الاستعادة.
انقر فوق Next للمتابعة.

3. تحقق وتأكد من تفاصيل نقطة الاستعادة ، ثم انقر فوق الزر “إنهاء”. سيؤدي هذا إلى إعادة نظامك إلى حالة العمل الجيدة التي كانت عليها عندما تم إنشاء هذه النقطة.
لاحظ أن System Restore (استعادة النظام) ستحتاج إلى إعادة تشغيل جهاز الكمبيوتر الخاص بك حتى تكتمل ، لذا تأكد من ذلك احفظ أي ملفات مفتوحة قبل النقر فوق “إنهاء”.
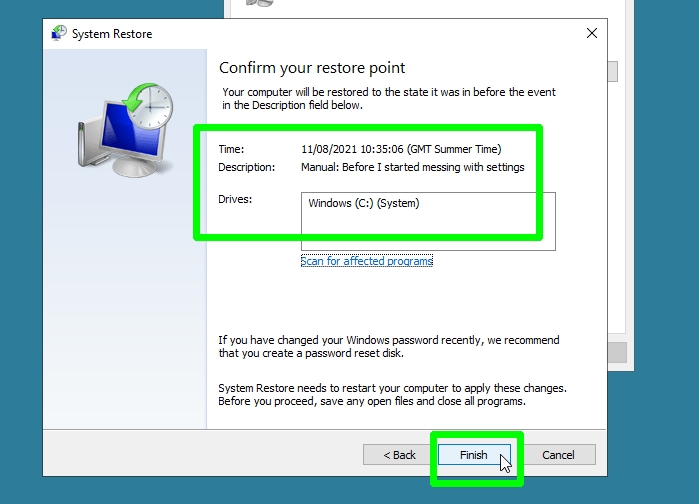
بالإضافة إلى ذلك ، لا يمكن مقاطعة استعادة النظام أثناء تقدمه. قد يستغرق الأمر وقتًا طويلاً ، لذلك من الحكمة أن تفعل شيئًا بعيدًا عن جهاز الكمبيوتر الخاص بك أثناء الانتظار!
كيفية استخدام استعادة النظام عندما يتعذر تشغيل جهاز الكمبيوتر الذي يعمل بنظام Windows 10
إذا لم يتم تشغيل جهاز الكمبيوتر الخاص بك بشكل صحيح للسماح لك بتشغيل استعادة النظام ، أو تعطل على الفور تقريبًا ، يمكنك تشغيل الأداة من “خيارات بدء التشغيل المتقدمة” في Windows 10. إليك كيفية الوصول إلى استعادة النظام باستخدام هذه الطريقة.
1. ابدأ أو أعد تشغيل جهاز الكمبيوتر الخاص بك ، ثم اضغط على مفتاح F11 أثناء التشغيل. بدلا من ذلك، اضغط باستمرار على مفتاح Shift أثناء إعادة تشغيل النظام الخاص بك.
ستظهر شاشة زرقاء تطلب منك “تحديد خيار”. حدد “استكشاف الأخطاء وإصلاحها”.

2. سيتم تقديمك الآن بامتداد “خيارات متقدمة” شاشة. إذا لم يكن كذلك ، فابحث عن زر بهذا الاسم وانقر فوقه.
اما الطريقة، حدد خيار استعادة النظام.

3. اختر حساب Windows الخاص بك ، أدخل كلمة المرور الخاصة بك ، ومن بعد انقر فوق متابعة.
سيؤدي هذا إلى فتح معالج استعادة النظام. يمكنك الآن استعادة جهاز الكمبيوتر الخاص بك إلى حالة العمل السابقة ، كما هو موضح في القسم السابق.





