تعد معرفة كيفية التحقق من درجة حرارة وحدة المعالجة المركزية لجهاز الكمبيوتر الخاص بك أمرًا مهمًا إذا كنت تستخدم جهاز كمبيوتر سطح المكتب أو الكمبيوتر المحمول بانتظام للألعاب أو تحرير الوسائط أو المهام الأخرى التي تتطلب الكثير من الأجهزة.
على الرغم من أن السخونة الزائدة ليست مشكلة شائعة في الأنظمة المبنية مسبقًا ، فإن التحقق من أن المعالج يعمل في درجات حرارة مستدامة يمكن أن يساعدك في تحديد عيوب البناء المحتملة – أو ببساطة تقرر الاستثمار في تبريد أفضل. سنوضح لك في هذا الدليل كيفية مراقبة درجات الحرارة الأساسية لوحدة المعالجة المركزية بسهولة باستخدام برامج مجانية.
لا يحتوي Windows على أدوات مراقبة درجة حرارة وحدة المعالجة المركزية خاصة به ، لذلك سننتقل بدلاً من ذلك إلى Core Temp. هذه أداة مجانية صغيرة وأنيقة يمكنها الإبلاغ عن مقاييس وحدة المعالجة المركزية المختلفة ، بما في ذلك استخدام الطاقة وسرعات الساعة.
لكن ما يهمنا أكثر هو قدرته على مراقبة درجة حرارة جميع أنوية وحدة المعالجة المركزية الخاصة بك في وقت واحد. يتيح لك ذلك ، في لمحة ، معرفة ما إذا كانت جميعها تعمل في درجات حرارة آمنة.
ما هي بالضبط درجة حرارة وحدة المعالجة المركزية الآمنة؟ عند التباطؤ أو تشغيل البرامج الأساسية فقط ، يجب ألا تتجاوز نوى وحدة المعالجة المركزية لديك 50 درجة مئوية بشكل مثالي. تحت الحمل الثقيل ، أي شيء أقل من 80 درجة مئوية جيد ، وأي شيء أقل من 95 درجة مئوية مقبول.
أي أعلى من ذلك ، قد تبدأ وحدة المعالجة المركزية الخاصة بك في اختناق نفسها – مما يؤدي إلى أداء أبطأ – وقد يغلق جهاز الكمبيوتر الخاص بك نفسه لمنع التلف الناتج عن ارتفاع درجة الحرارة.
كيفية التحقق من درجة حرارة وحدة المعالجة المركزية لجهاز الكمبيوتر الخاص بك
1. توجه إلى موقع Core Temp و انقر فوق “تنزيل”. يجب أن يبدأ التنزيل بعد بضع ثوانٍ ؛ لست بحاجة إلى النقر فوق أي شيء آخر.

2. افتح مجلد التنزيلات و انقر نقرًا مزدوجًا فوق الملف التنفيذي “Core-Temp-setup”.

3. انقر على “نعم”.
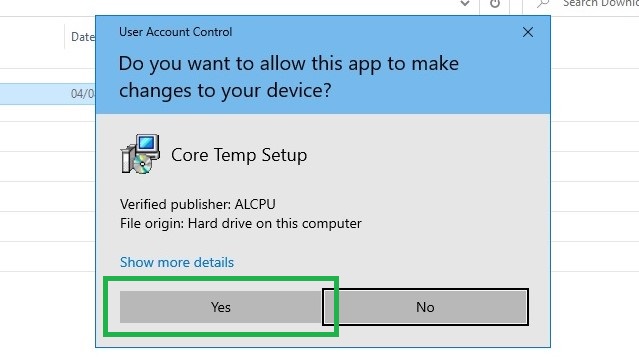
4. في معالج إعداد درجة الحرارة الأساسية ، انقر فوق {التالي” لبدء التثبيت.
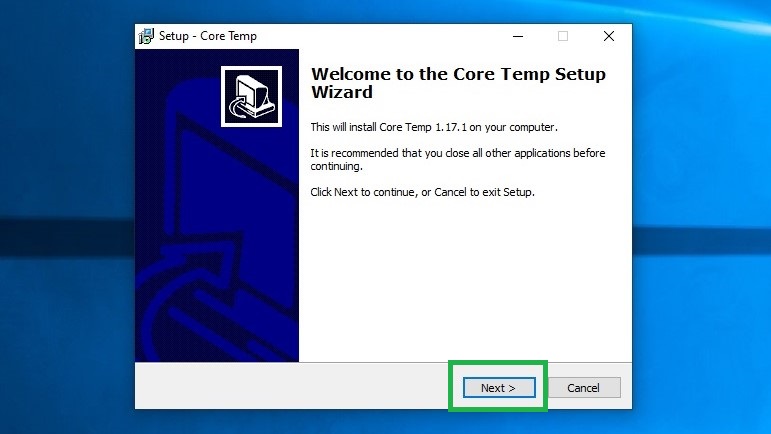
5. اقرأ اتفاقية الترخيص – نعم ، كلها – إذن انقر فوق “أوافق على الاتفاقية” متبوعًا بـ “التالي”.
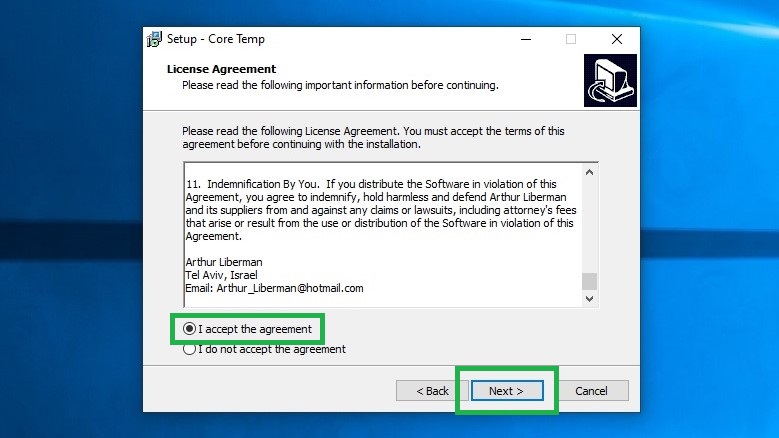
6. انقر فوق “التالي” للمتابعة ، ما لم ترغب في تغيير مكان تثبيت Core Temp على محرك الأقراص الثابتة بجهاز الكمبيوتر الخاص بك. في أي حالة، انقر فوق “تصفح” واختيار أو إنشاء مجلد.

7. سيصبح Core Temp صفيقًا قليلاً هنا ويسأل عما إذا كنت تريد تثبيت بعض bloatware ، ولكن لحسن الحظ يمكنك الرفض. تأكد من عدم تحديد جميع مربعات الاختيار ، ما لم ترغب في أن يقوم المثبت بإنشاء اختصار ، في هذه الحالة اترك “إنشاء اختصار على سطح المكتب” محددًا. انقر فوق {التالي.

8. انقر على “تثبيت” ، ثم “التالي”.

9. انقر فوق “إنهاء” لإكمال الإعداد. اترك “Launch Core Temp” محددًا إذا كنت تريد التحقق من درجات الحرارة على الفور ؛ خلاف ذلك ، يمكنك دائمًا فتح Core Temp لاحقًا.
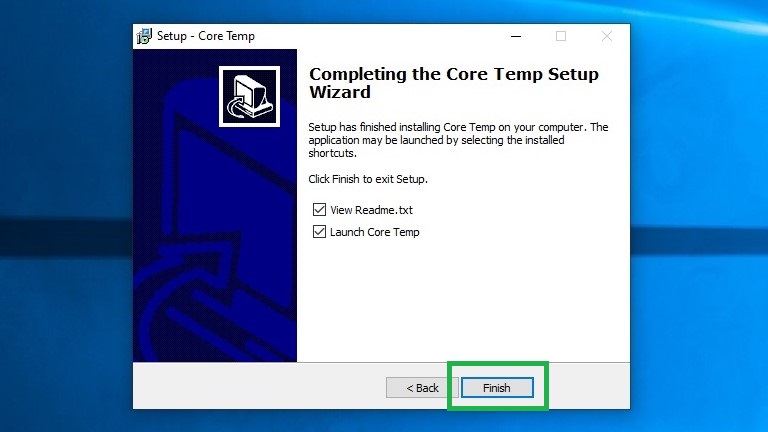
10. في Core Temp ، يتم سرد درجات الحرارة الأساسية لوحدة المعالجة المركزية الخاصة بك في الأسفل ؛ كلما زاد عدد النوى في معالجك ، زادت القائمة.
تحقق من العمود الموجود في أقصى اليسار للقراءات الحية، و تحقق من “الحد الأدنى”. و “ماكس”. أعمدة لأدنى وأعلى درجات الحرارة تم تسجيل Core Temp أثناء تشغيله.

كما ترون في لقطة الشاشة أعلاه ، تبلغ درجة حرارة وحدة المعالجة المركزية الخاصة بنا 37 درجة مئوية كحد أدنى و 66 درجة مئوية كحد أقصى ، لذلك نحن مطمئنون إلى أن درجة الحرارة ليست مفرطة.





