لا شك أنك تعرف كيفية إبقاء جهاز الكمبيوتر مستيقظا عن طريق تحريك الماوس أو الضغط على مفتاح ، فقط لإخباره أنك ما زلت موجودًا. يؤدي هذا إلى إيقاف دخول نظامك إلى وضع السكون ، والذي قد يستغرق بعض الوقت للاستيقاظ منه ، ويمنع Windows من تسجيل خروجك.
على الرغم من أن وضع السكون يحافظ على الطاقة ويوفر عمر البطارية ويقلل من تكاليف الطاقة ، كما أنه يحمي خصوصيتك عندما يكون هناك أشخاص آخرون حولك ، إلا أنه في بعض الأحيان يكون عائقًا أكثر من كونه مجرد مساعدة.
إذا كنت ترغب في إبقاء شاشتك قيد التشغيل ومحرك الأقراص الثابتة نشطًا أثناء قيام Windows بمهمة مهمة ، أو إذا كنت لا ترغب في متاعب تسجيل الدخول مرة أخرى ، فإن إبقاء جهاز الكمبيوتر الخاص بك مستيقظًا له فوائد عديدة.
لمنع جهاز الكمبيوتر الخاص بك من النوم دون الحاجة إلى لمس الماوس أو لوحة المفاتيح ، يمكنك إما استخدام الخيارات المضمنة في Windows 10 ، أو تثبيت برنامج جهة خارجية لمنح جهازك الكافيين الافتراضي.
في دليلنا أدناه ، سنوجهك عبر كلتا الطريقتين ونوضح كيفية إبقاء جهاز الكمبيوتر الخاص بك مستيقظًا لفترة محددة أو إلى أجل غير مسمى.
إبقاء جهاز الكمبيوتر مستيقظًا باستخدام Windows Power Options
تتمثل الطريقة التقليدية لمنع جهاز الكمبيوتر الخاص بك من النوم في تعديل خطة الطاقة الحالية في خيارات الطاقة في Windows. إنها ليست بسيطة مثل طريقة PowerToys التي سنشرحها ، ولكنها توفر عليك تنزيل أي برنامج. هيريس كيفية القيام بذلك.
1. اكتب “power” في مربع بحث Windows 10 و انقر فوق خيار “إعدادات الطاقة والنوم” في أعلى قائمة النتائج.
على جهاز كمبيوتر محمول يعمل بنظام Windows ، يمكنك توفير الوقت عن طريق النقر فوق رمز البطارية في علبة النظام و اختيار “المزيد من خيارات الطاقة” ، ثم انتقل إلى الخطوة 3.
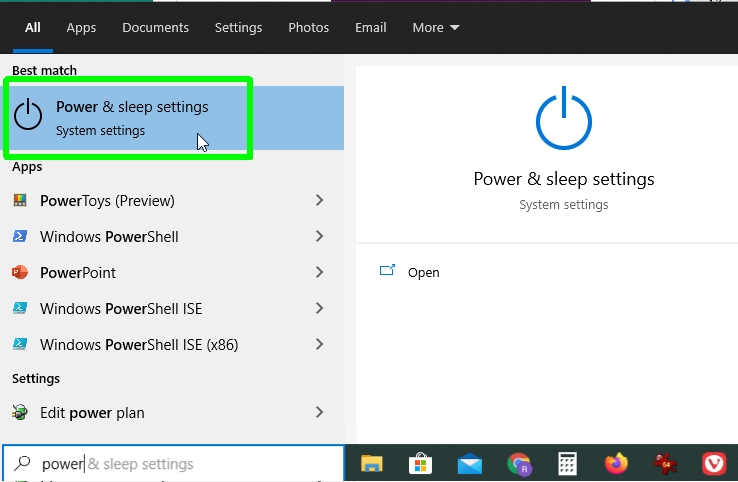
2. عندما تفتح شاشة “الطاقة والنوم” ، حدد “إعدادات طاقة إضافية” لفتح خيارات الطاقة في نظام التشغيل Windows 10.
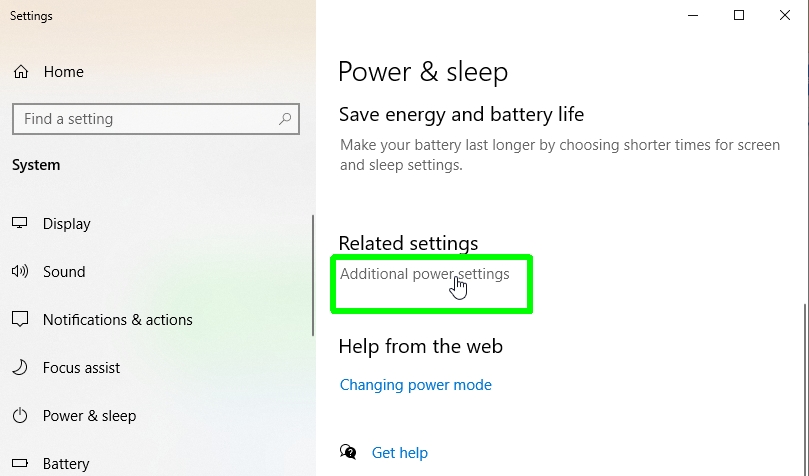
3. انقر فوق “تغيير إعدادات الخطة” بجانب خطة الطاقة المحددة حاليًا. بدلا من ذلك ، يمكنك الاختيار “إنشاء خطة طاقة” لإعداد خطة جديدة بدلاً من ذلك.
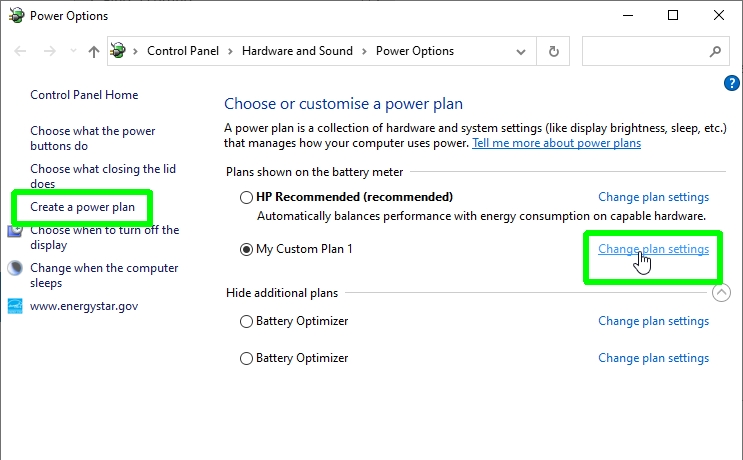
4. انقر فوق القائمة المنسدلة “إيقاف تشغيل العرض” لتحديد المدة التي يجب أن ينتظرها Windows قبل ذلك إطفاء شاشتك، من دقيقة واحدة إلى خمس ساعات حتى “مطلقا.”
إذا كنت تستخدم جهاز كمبيوتر محمول ، فيمكنك الحصول على إعدادات مختلفة عندما يكون موصول أو يعمل على البطارية.
افعل نفس الشيء مع إعدادات “ضع جهاز الكمبيوتر الخاص بك في وضع السكون”، واختيار طول الوقت الذي يناسبك – أو “أبدًا” إذا كنت تفضل ذلك.

يمكنك تغيير إعدادات السكون مرة أخرى إلى ما كانت عليه ، أو التبديل إلى خطة طاقة أخرى ، عندما لا تكون بحاجة إلى إبقاء جهاز الكمبيوتر الخاص بك مستيقظًا.
كيفية إبقاء جهاز الكمبيوتر مستيقظا مستيقظًا باستخدام PowerToys Awake
توجد الآن طريقة رسمية أسرع لإيقاف تشغيل جهاز الكمبيوتر والشاشة من خلال Microsoft PowerToys. هذه المجموعة من أدوات النظام لتعديل نظام التشغيل Windows 10 مجانية للتنزيل ومليئة بالخيارات المفيدة. فيما يلي كيفية استخدام ميزة الاستيقاظ.
1. قم بزيارة صفحة GitHub لـ مايكروسوفت باور تويز و قم بتنزيل ملف PowerToysSetup القابل للتنفيذ. ستجد الرابط أسفل الصفحة.
قم بتثبيت البرنامج على جهاز الكمبيوتر الخاص بك وتشغيله من قائمة ابدأ.

2. عندما يفتح PowerToys ، انقر فوق خيار الاستيقاظ في القائمة اليمنى وتأكد من أن ملف تم تنشيط مفتاح “تمكين الاستيقاظ”.
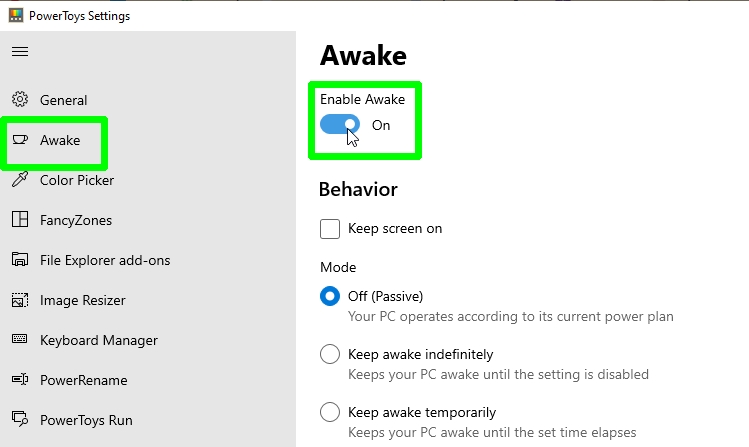
3. يمكنك الآن أن تقرر إلى أي مدى تريد أن يكون جهاز الكمبيوتر الخاص بك مستيقظًا. حدد “Keep screen on” ، تحت عنوان السلوك ، لإيقاف Windows عن إيقاف تشغيل شاشتك تلقائيًا.
في قسم الوضع ، يمكنك ذلك تغيير الإعداد من “إيقاف (غير نشط) ،” الذي يضع الكمبيوتر في وضع السكون بناءً على خطة الطاقة الحالية ، إلى “البقاء مستيقظًا إلى أجل غير مسمى ،” الذي يبقي جهاز الكمبيوتر الخاص بك نشطًا حتى تضعه يدويًا في وضع السكون أو تقوم بإيقاف تشغيله.
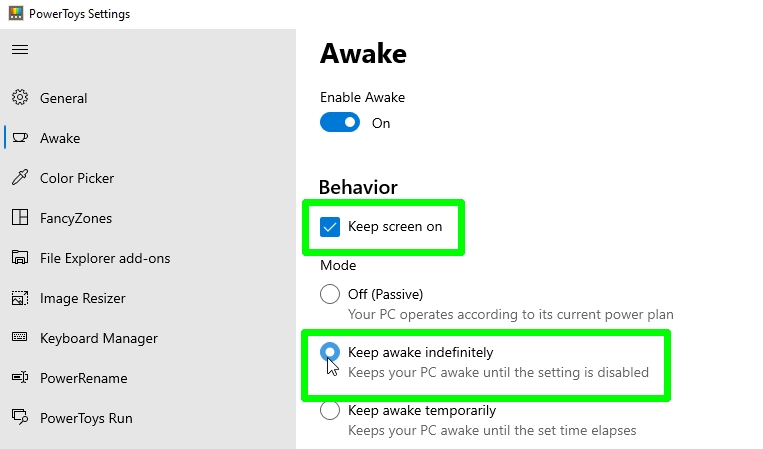
4. بدلا من ذلك، حدد “ابق مستيقظا مؤقتا” لإبقاء جهاز الكمبيوتر الخاص بك مستيقظًا حتى انقضاء فترة زمنية محددة.
انقر فوق الأسهم في مربعي “الساعات” و “الدقائق” لتحديد المدة التي يجب أن ينتظرها Windows حتى يضع الكمبيوتر في وضع السكون.
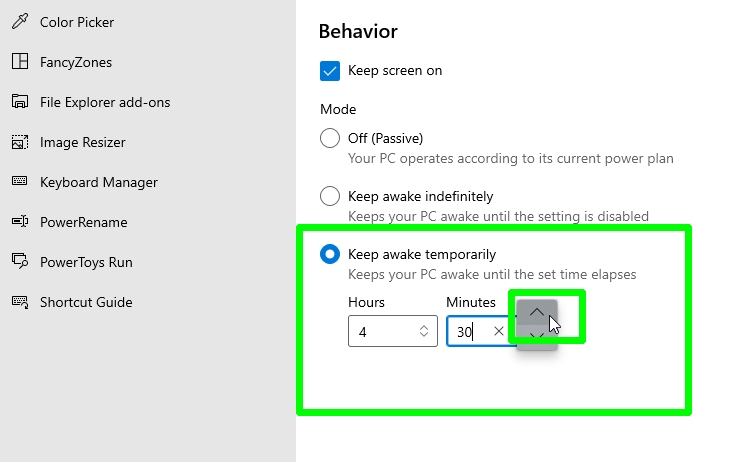
5. يمكنك تغيير إعدادات Awake بسرعة دون الحاجة إلى فتح PowerToys بواسطة النقر بزر الماوس الأيمن فوق الرمز الخاص به في علبة النظام الخاص بك. هذا يبدو مثل أ فنجان قهوة أزرق.
تتيح لك القائمة المنبثقة تحديد أو إلغاء تحديد خيار “Keep screen on” ، والتبديل بين أوضاع Awake الثلاثة. إذا اخترت “البقاء مستيقظًا مؤقتًا” ، يمكنك ذلك اختر إما 30 دقيقة أو ساعة أو ساعتين.
إذا كنت لا ترى رمز فنجان القهوة الخاص بـ Awake ، فانقر فوق السهم لأعلى بجوار علبة النظام وستجده هناك. اسحب الرمز إلى الدرج لتسهيل الوصول إليه.

شريطة أن يكون PowerToys قيد التشغيل ، يمكنك الآن إبقاء جهاز الكمبيوتر الخاص بك مستيقظًا دون عناء طالما تريد ، دون الحاجة إلى تغيير خطة الطاقة الخاصة بك أو تحريك الماوس لتنشيطه.





