FPS أو لقطة في الثانية مقياسًا رئيسيًا لمدى جودة أداء لعبتك. على الرغم من أنها ليست القصة الكاملة المتعلقة بالأداء ، إلا أنه أول شيء يجب عليك التحقق مما إذا كانت لعبتك تبدو بطيئة أكثر مما تريد.
إن مشاهدة رقم FPS الخاص بك ليس شيئًا تحتاج إلى القيام به أثناء اللعب العادي ، ولكنه طريقة رائعة لتقييم نظامك أو وضع رقم مقابل أي تباطؤ تراه. أدناه ، سنوضح لك كيفية التحقق من FPS في Windows. إذا لم تكن راضيًا عن الأرقام التي تراها ، فقد ترغب في معرفة ذلك كيفية رفع تردد التشغيل على بطاقة الجرافيكس الخاصة بك أو كيفية رفع تردد التشغيل عن وحدة المعالجة المركزية الخاصة بك إذا كان رفض إعدادات اللعبة لا يؤدي إلى الحيلة في حد ذاته.
الطريقة الأولى: تحقق من FPS باستخدام عداد Steam في اللعبة
يعد Steam واجهة متجر الألعاب الأكثر شيوعًا على جهاز الكمبيوتر ، ولحسن الحظ ، رأى الأشخاص في Valve أنه من المناسب تضمين عداد FPS مدمج يجب أن يعمل مع جميع ألعاب Steam تقريبًا. إليك كيفية تنشيطه:
1. إطلاق Steam: أسرع طريقة هي البحث عن “Steam” في قائمة ابدأ ثم النقر فوقها في النتائج.
2. افتح إعدادات Steam: انقر على “Steam” في الزاوية العلوية اليسرى من نافذة التطبيق ، ثم حدد “الإعدادات”.
3. حدد علامة التبويب داخل اللعبة: هناك العديد من علامات التبويب في نافذة الإعدادات ، ونحن نبحث عن علامة التبويب “داخل اللعبة”.

4. قم بتشغيل عداد FPS: بمجرد الوصول إلى علامة التبويب داخل اللعبة ، ابحث عن “In-Game FPS Counter” وقم بتشغيله. يمكنك أيضًا تحديد أي ركن من الشاشة تريد أن يظهر العداد أثناء اللعب. لون العداد الافتراضي هو لون أبيض فاتح غير مزعج ، لذلك قد ترغب أيضًا في تشغيل خيار لون التباين العالي.
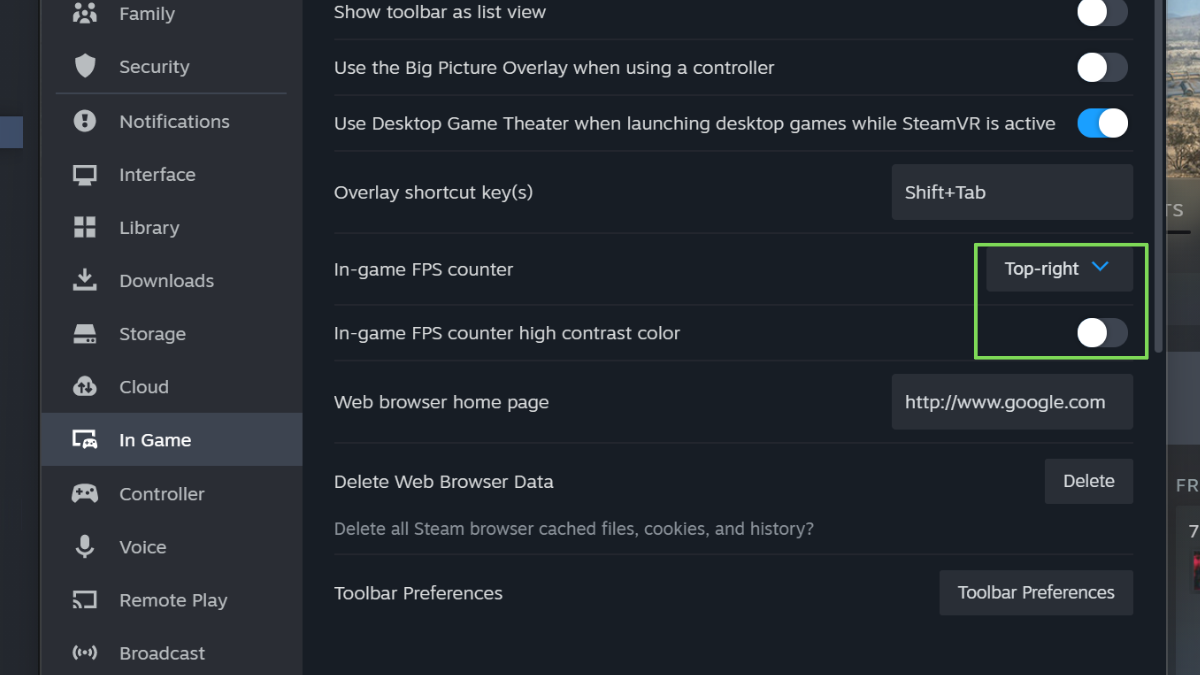
5. ابدأ لعبتك: قم بتشغيل اللعبة التي تريد معرفة FPS لها وانظر إلى الزاوية التي حددتها في الخطوة السابقة. يجب أن تظهر FPS الحالي.

الطريقة الثانية: التحقق من FPS باستخدام برنامج FRAPS
إذا كانت لديك بعض الألعاب غير الموجودة على Steam أو لا يبدو أن العداد يعمل مع بعض ألعاب Steam ، فإن FRAPS يعد دائمًا خيارًا رائعًا. يعد هذا أحد أكثر عدادات FPS المستقلة شيوعًا ، وهو مجاني للاستخدام. إليك كيفية إعداده:
1. قم بتنزيل وتثبيت برنامج FRAPS: توجه إلى موقع FRAPS الرسمي، ثم قم بتنزيل التطبيق وتثبيته.
2. تشغيل برنامج FRAPS: بعد تثبيت برنامج FRAPS ، افتحه. عادةً ما تكون أسرع طريقة هي البحث عن FRAPS في شريط بحث قائمة ابدأ.
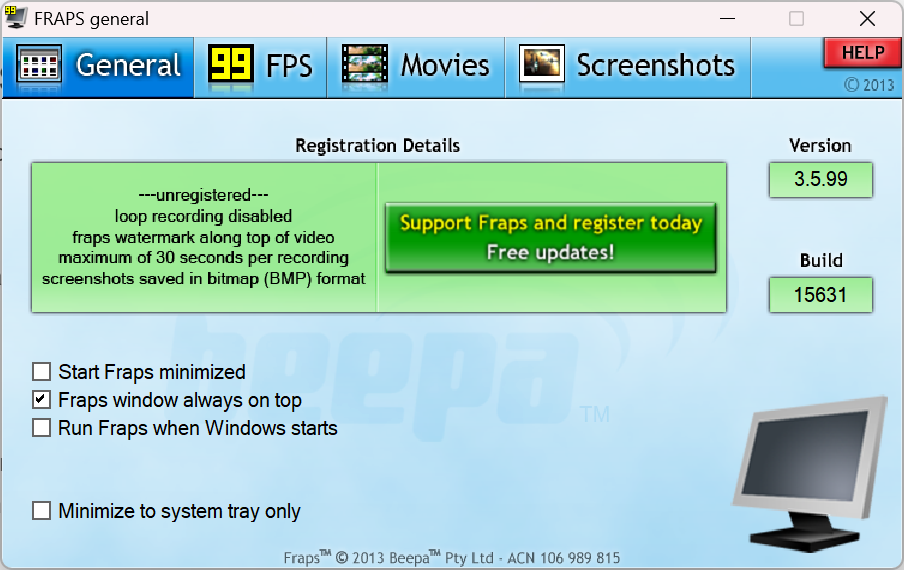
3. تخصيص إعدادات FPS الخاصة بك: في برنامج FRAPS ، انتقل إلى علامة التبويب “FPS” وقم بإجراء أي خيارات تناسب احتياجاتك.

4. قم بتشغيل لعبتك. ابدأ لعبتك وسترى عداد FRAPS باللون الأصفر الفاتح في الزاوية التي اخترتها أعلاه. إذا لم تره ، فاضغط على مفتاح Overlay Hotkey ، وهو F12 افتراضيًا.

تجدر الإشارة إلى أنه حتى كتابة هذه السطور ، لا يعمل FRAPS مع ألعاب DirectX 12 ، على الأقل لا شيء من تلك التي جربناها. ومع ذلك ، فهو يعمل بشكل موثوق على DirectX 11 والألعاب الأقدم ، حيث تفشل غالبًا بعض عدادات FPS الحديثة. لذلك إذا كانت لديك ألعاب قديمة تريد التحقق من FPS ، فإن FRAPS هو حل مجرب ومختبر.
تأتي بعض الألعاب مع أدوات مراقبة الأداء المضمنة الخاصة بها. من الواضح أن ما إذا كان هذا الخيار متاحًا لك سيختلف على أساس كل لعبة على حدة. لتحديد لعبة ما لديها أدوات مراقبة الأداء الخاصة بها ، إليك بعض الأشياء التي يمكنك القيام بها:
- تحقق من قائمة إعدادات الرسومات. عادةً ما ستجد شيئًا يسمى “مقاييس الأداء” أو “عرض معدل الإطارات” ضمن قسم الرسومات أو الفيديو الفرعي لقوائم لعبة الفيديو.
- قم ببحث الويب. إذا كنت لا ترى أي شيء في قوائم اللعبة ، فقم بإجراء بحث على الويب لتحديد ما إذا كان هناك عداد FPS مضمّن في لعبتك. في بعض الأحيان ، يجب تنشيط عداد FPS باستخدام أمر وحدة تحكم داخل اللعبة ، أو عن طريق تعديل معلمات سطر أوامر اللعبة.
- استخدم مفتاح الاختصار. تحتوي بعض الألعاب ، مثل Diablo IV ، على مفتاح اختصار مخصص. في حالة Daiblo ، هذا الاختصار هو CTRL + R.
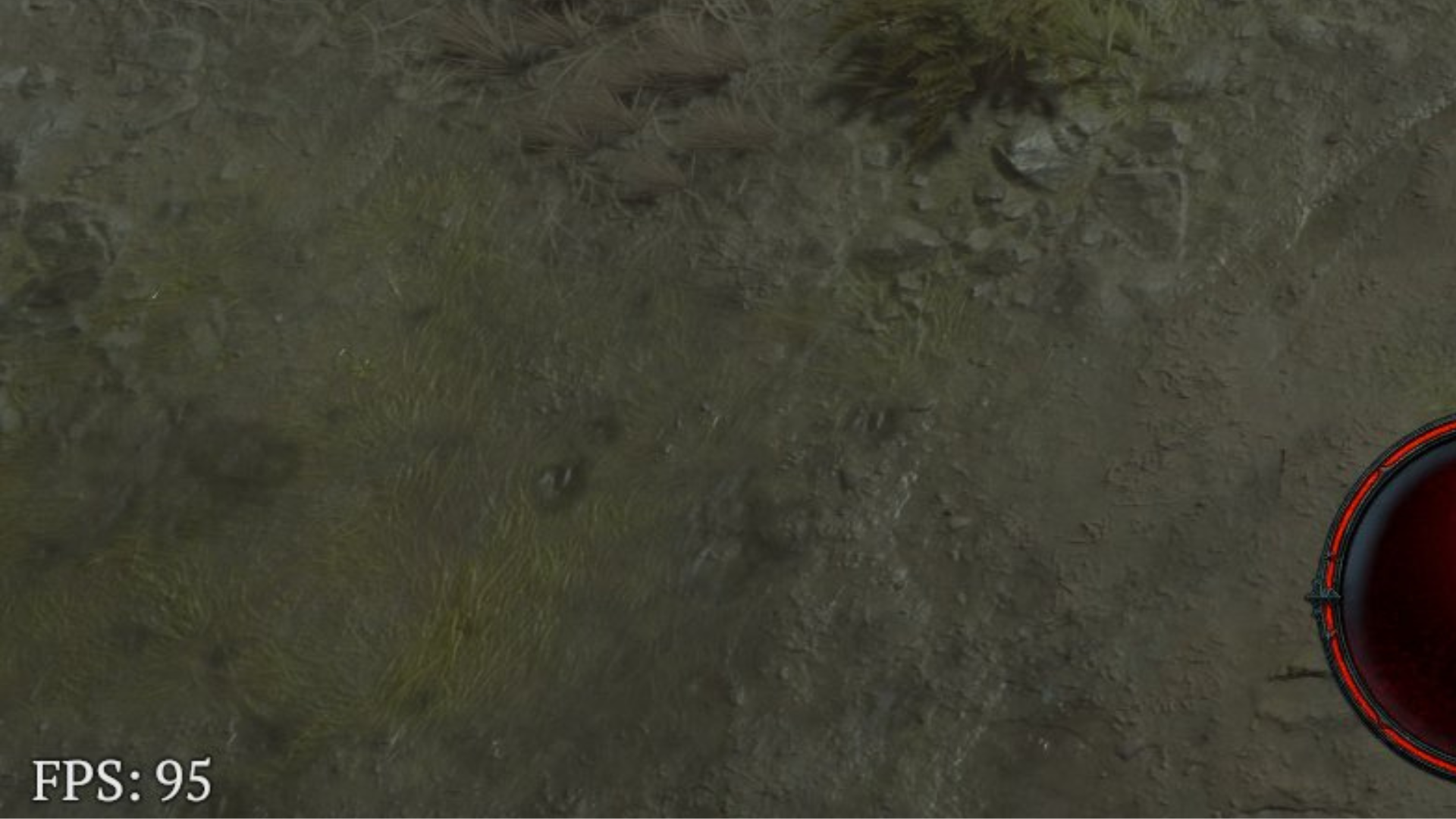
الطريقة الرابعة: استخدام الأداة المساعدة GPU
إذا كنت تستخدم Nvidia أو AMD GPU ، فيمكنك أيضًا استخدام ميزات تراكب الأداء ذات الصلة لكل أداة GPU لكل علامة تجارية. في حالة Nvidia ، يُعرف هذا باسم GeForce Experience In-Game Overlay وبالنسبة لـ AMD يُعرف باسم Radeon Software overlay.
الضغط على ALT + R سوف يعرض تراكب الأداء لمستخدمي Nvidia ، والذي يوضح لك معدل الإطارات الحالي إلى جانب بعض المقاييس المفيدة الأخرى كما هو موضح هنا.
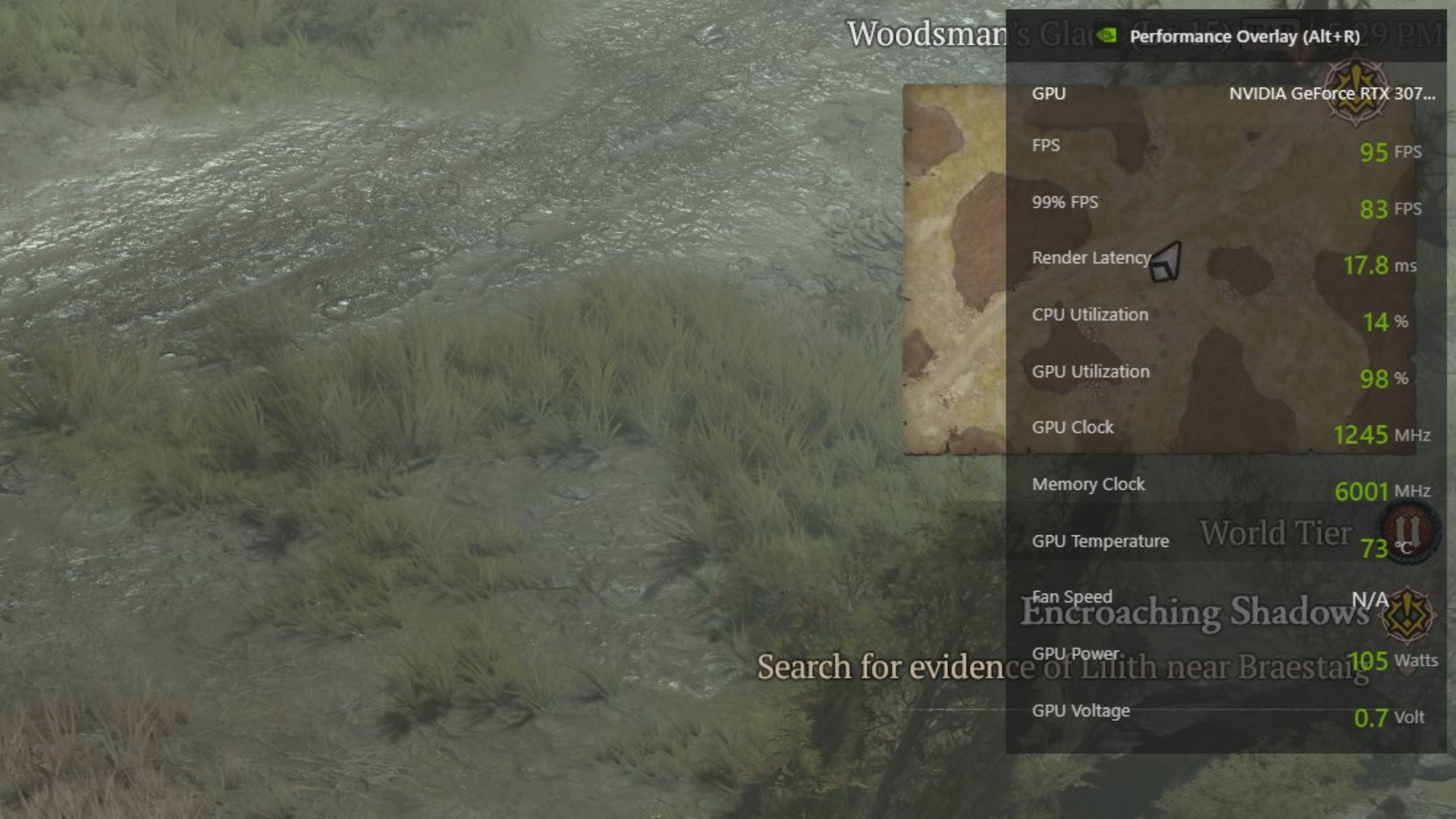
الضغط على ALT + Z سيعرض الشريط الجانبي للأداء لمستخدمي AMD.
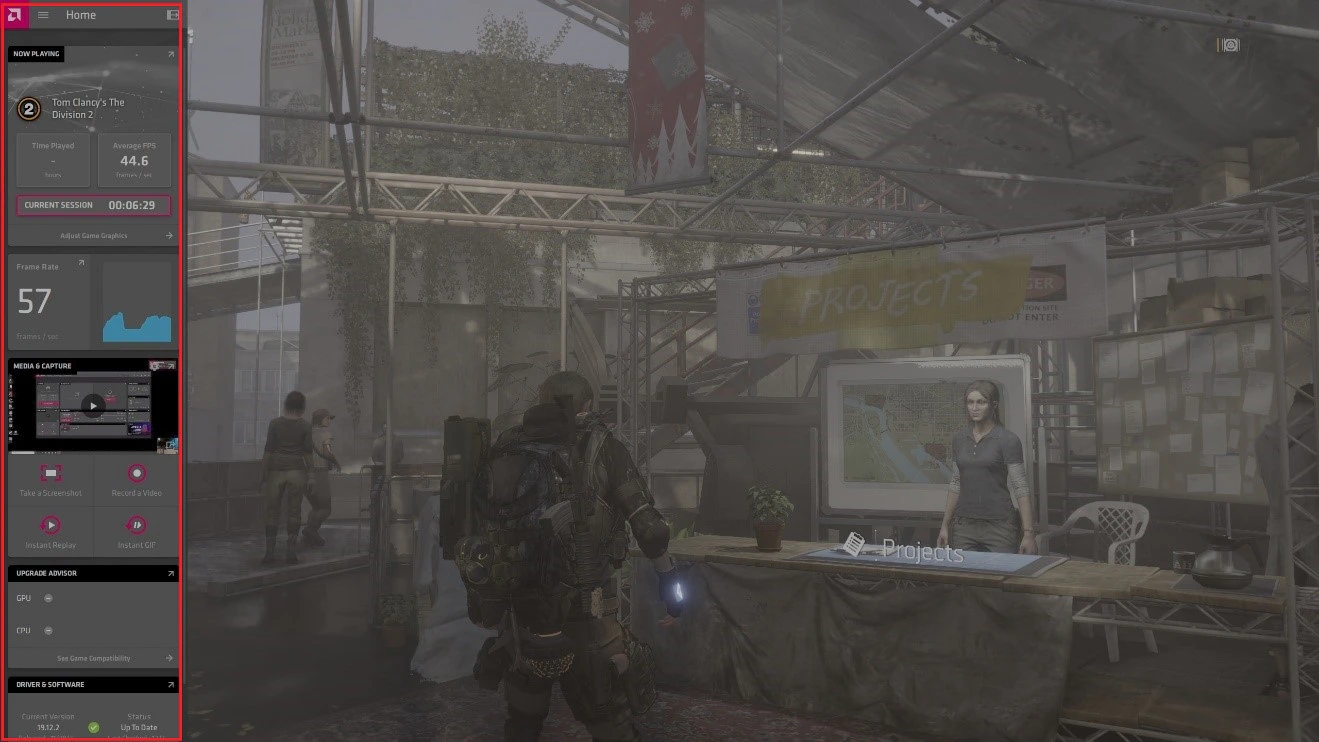
الطريقة الخامسة: تحقق من FPS باستخدام Xbox Game Bar
يأتي Windows مع تطبيق يسمى Xbox Game Bar. يتيح لك هذا التراكب السهل التحقق من عدد من الإحصائيات والميزات لجهاز الكمبيوتر الخاص بك أثناء اللعب. إليك كيفية استخدامه:
1. اضغط على Win + G. سيؤدي هذا إلى إظهار التراكب.
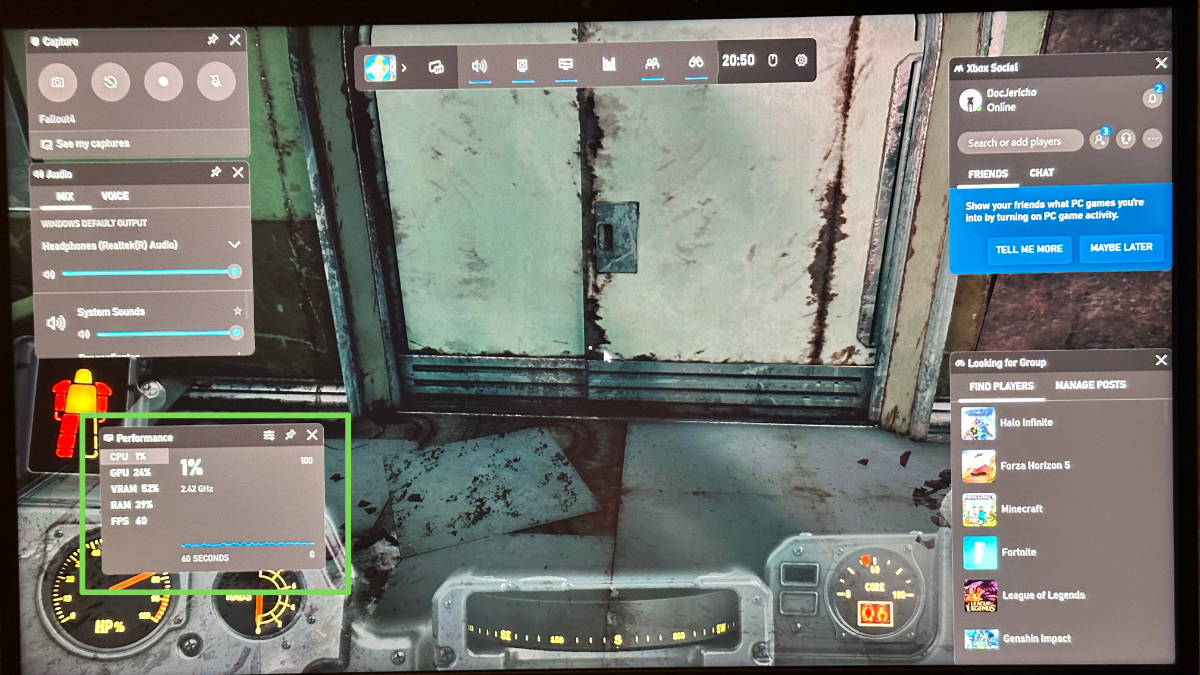
2. (اختياريًا) انقل نافذة الأداء. تعرض هذه النافذة الإحصائيات الحيوية ، بما في ذلك FPS الخاص بك ، ضعها في مكان ما على الشاشة حيث لن تكون في الطريق.
3. انقر فوق زر الدبوس الخاص به. سيؤدي هذا إلى تثبيت نافذة الأداء على شاشة لعبتك عندما تغلق شريط اللعبة.
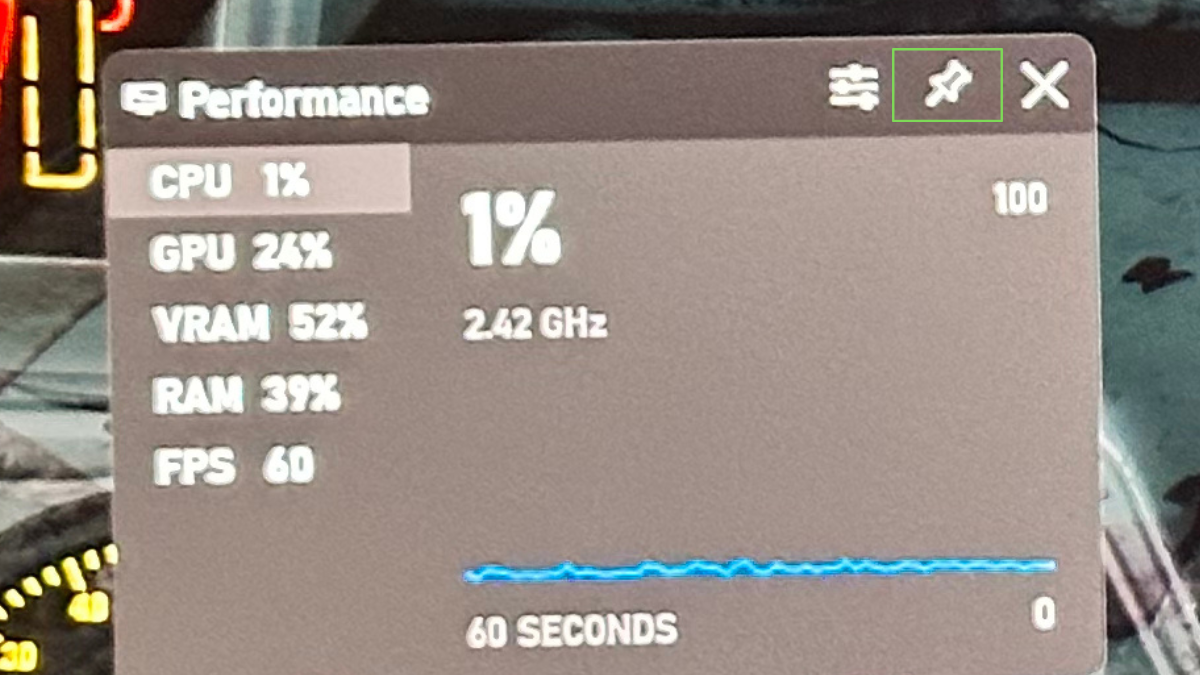
4. اضغط على Win + G لإغلاق Game Bar. يمكنك الآن مواصلة اللعب ومراقبة FPS الخاص بك جنبًا إلى جنب مع أرقام أداء النظام الأخرى.
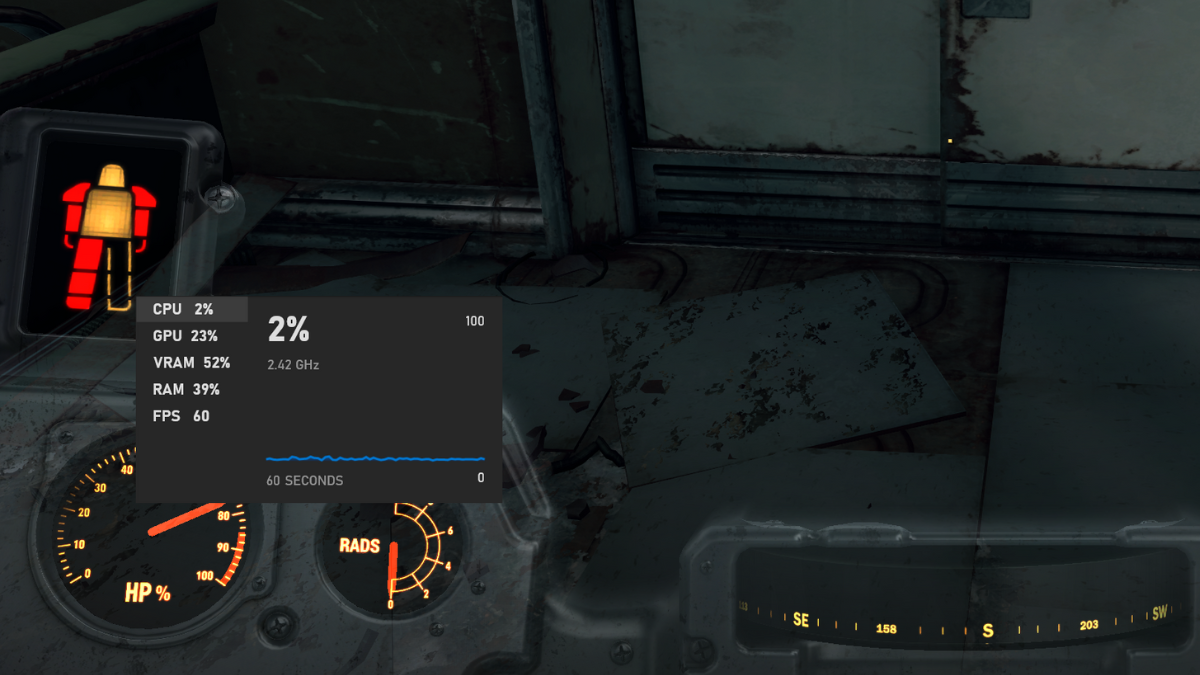
إذا كنت تريد إزالة نافذة الأداء ، فما عليك سوى فتح شريط اللعبة مرة أخرى وإلغاء تثبيته. ثم أغلق شريط اللعبة وارجع إلى لعبتك.
أنت الآن تعرف عدة طرق لمعرفة ماهية FPS الحالية أثناء اللعب في Windows. على الرغم من أن معدل عرض الإطارات قد لا يكون هو العامل الأكثر أهمية عند الاستمتاع بألعابك ، إلا أنه لم يشتك أحد من أن لعبته كانت قيد التشغيل أيضاً بسلاسة.





