وحدة المعالجة المركزية الخاصة بك هي العقل المدبر للعملية عندما يتعلق الأمر بجهاز الكمبيوتر الخاص بك ، ولكن على عكس عقلك ، يمكننا الحصول على مقياس دقيق لمقدار سعة المعالجة المستخدمة في أي وقت.
سواء كنت تقوم بمهام متعددة ثقيلة ، أو تحاول الحصول على أفضل أداء من لعبة فيديو ، فإن مراقبة استخدام وحدة المعالجة المركزية هي طريقة مهمة لمعرفة ما إذا كنت تحصل على كل الأداء الذي يستطيع المعالج القيام به ، أو ما إذا كان وراء أي أداء المشاكل التي قد تواجهها.
في هذا الكيفية ، سنعرض لك طرقًا مختلفة لمراقبة استخدام وحدة المعالجة المركزية الخاصة بك ، بدءًا من الطرق السريعة والبسيطة وحتى الأكثر تعقيدًا بعض الشيء ، ولكنها أكثر تفصيلاً. إذا كنت تقوم برفع تردد التشغيل ، أو كنت قلقًا من أن وحدة المعالجة المركزية الخاصة بك قد تكون ساخنة للغاية ، فستحتاج أيضًا إلى التعلم كيفية التحقق من درجة حرارة وحدة المعالجة المركزية الخاصة بك.
بعض الملاحظات الهامة حول تفسير استخدام وحدة المعالجة المركزية
بشكل عام ، يتم الإبلاغ عن استخدام وحدة المعالجة المركزية كنسبة مئوية واحدة ، مما يوضح مقدار موارد وحدة المعالجة المركزية المستخدمة حاليًا. لذلك إذا كان هذا الرقم 100٪ ، فإن وحدة المعالجة المركزية بالكامل مشغولة. إذا كانت 25٪ ، فإن ربع وحدة المعالجة المركزية فقط مشغول. ومع ذلك ، هناك تجاعيد صغيرة لهذا ، لأن وحدات المعالجة المركزية الحديثة تتكون من نوى متعددة.
لنفترض أن لديك وحدة معالجة مركزية رباعية النوى (ربما حان وقت الترقية!) وأن أحد النوى قد بلغ الحد الأقصى تمامًا ، بينما بقي الباقي خاملاً. سترى فقط 25٪ من استخدام وحدة المعالجة المركزية ، لكن أداؤك يقتصر على الأداء الأقصى لهذا النواة. نرى هذا غالبًا في ألعاب الفيديو التي لا تستفيد جيدًا من نوى وحدة المعالجة المركزية المتعددة ، لذا فإن معدل الإطارات للعبة بأكملها يقتصر على أسرع أداء لوحدة معالجة مركزية واحدة أو مؤشر ترابط.
في هذه الحالة ، فإن النسبة المئوية لوحدة المعالجة المركزية للاستخدام ليست مفيدة للغاية ، وهذا هو السبب في أن بعض الطرق التي نحن على وشك استكشافها ستتيح لك رؤية كل نواة وحدة معالجة مركزية فردية تقوم بعملها ، لمساعدتك في معرفة أين يمكن لأي اختناقات. يكون.
كيفية التحقق من استخدام وحدة المعالجة المركزية باستخدام إدارة مهام Windows
يحتوي Windows على أدوات قوية ومفصلة لمراقبة الأداء مضمنة فيه ، ومع كل إصدار من نظام التشغيل ، تكون المعلومات المعروضة أكثر تفصيلاً. إليك كيفية الوصول إلى هذه الأدوات في Windows 11 (يعمل هذا أيضًا في Windows 10):
1. قم بتشغيل مدير المهام. أسهل طريقة هي الضغط على Ctrl + Shift + Escape.
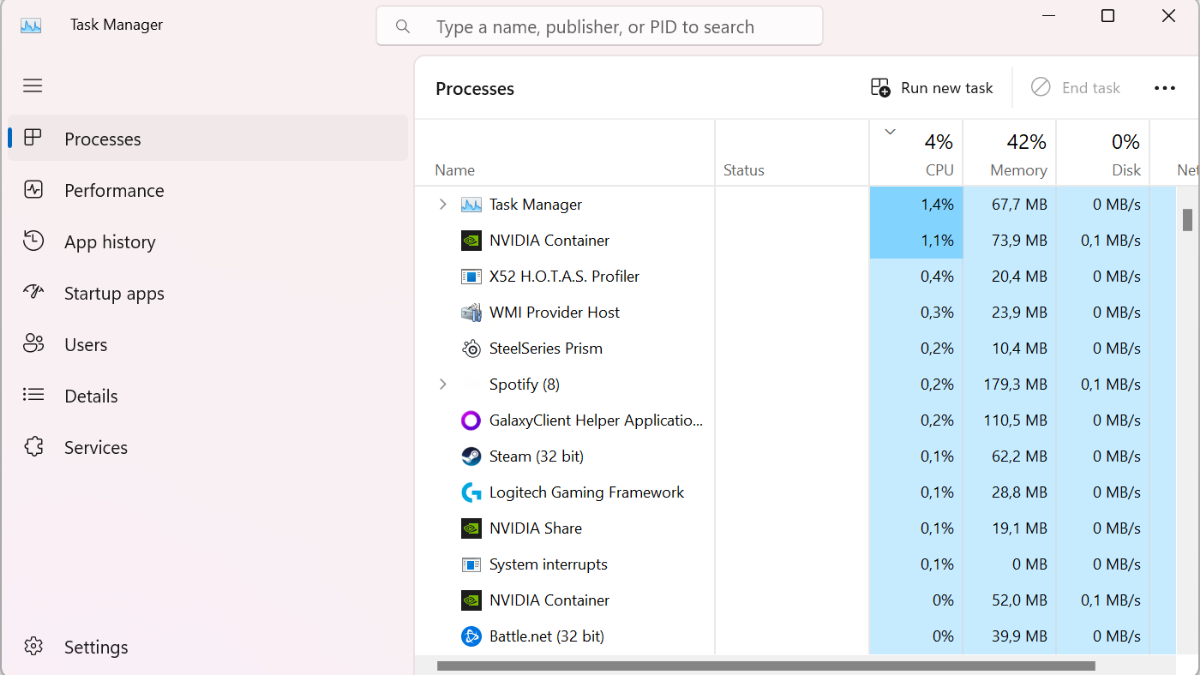
2. افتح علامة تبويب الأداء وانقر على “وحدة المعالجة المركزية”. يمكنك هنا رؤية رسم بياني يوضح النسبة المئوية لإجمالي طاقة وحدة المعالجة المركزية المستخدمة. إذا كان هذا هو كل ما تريد معرفته ، فيمكنك التوقف هنا.
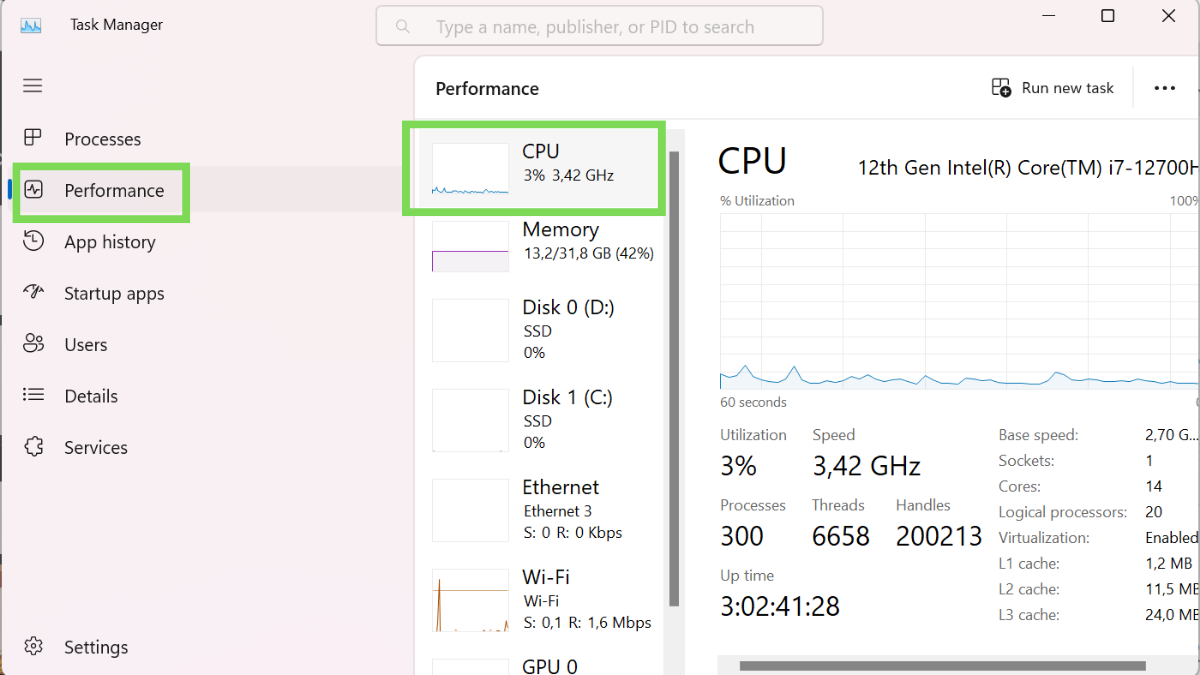
3. (اختياريًا) انقر بزر الماوس الأيمن على الرسم البياني وحدد تغيير الرسم البياني إلى> المعالجات المنطقية. سيُظهر لك هذا استخدام كل “مؤشر ترابط” فردي تقدمه وحدة المعالجة المركزية الخاصة بك. قد لا يعكس هذا الرقم عدد أنوية وحدة المعالجة المركزية الفعلية ، لأن بعض أنواع نوى وحدة المعالجة المركزية يمكنها التعامل مع خيطين في وقت واحد. هذا ما تشير إليه المعالجات “المنطقية” بدلاً من المعالجات الفيزيائية.

مع فتح طريقة العرض المنطقية للمعالج ، يمكنك معرفة ما إذا كان حمل وحدة المعالجة المركزية الخاصة بك موزعًا بالتساوي عبر جميع المعالجات المنطقية ، أو إذا تم التوصل إلى واحد أو اثنين من الخيوط بنسبة 100٪ بينما تكون بقية وحدة المعالجة المركزية تحت ضغط أقل.
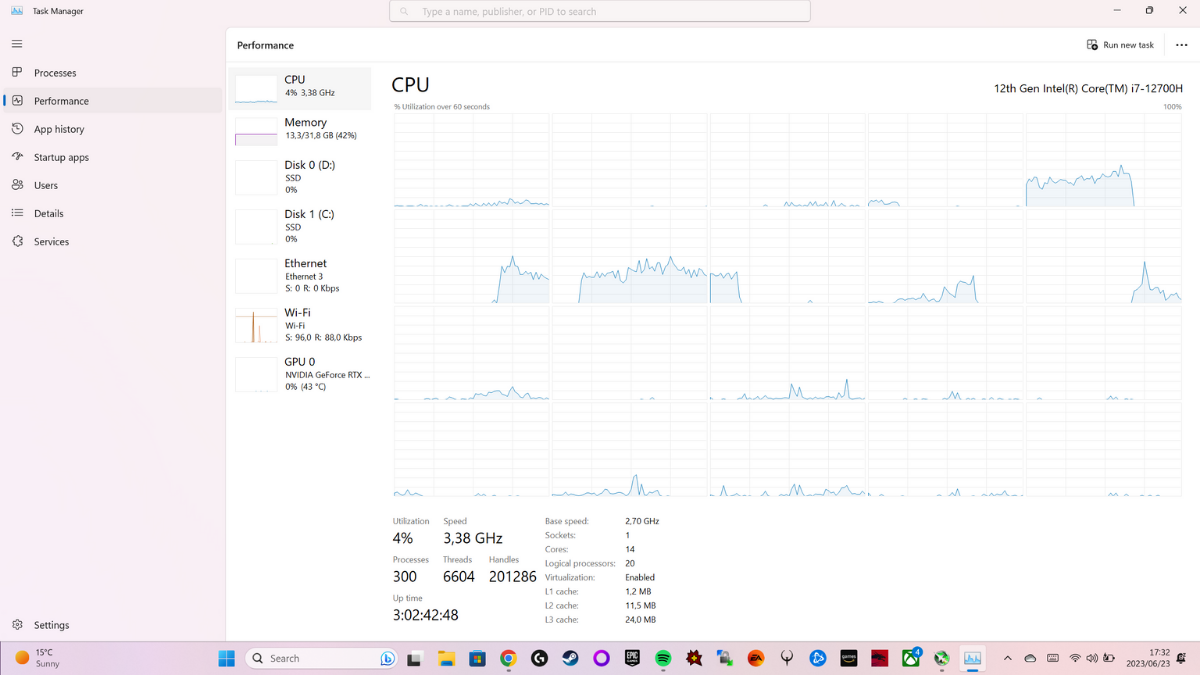
كيفية التحقق من استخدام وحدة المعالجة المركزية باستخدام Xbox Game Bar
إن استخدام Windows Task Manager للتحقق من استخدام وحدة المعالجة المركزية يعمل بشكل رائع إذا كنت تستخدم تطبيقًا بإطارات ، ولكن ما لم يكن لديك إعداد متعدد الشاشات ، فلن يحالفك الحظ إذا كنت تستخدم تطبيق ملء الشاشة مثل لعبة فيديو .
لحسن الحظ ، يتضمن Windows ميزة تُعرف باسم Xbox Game Bar ، والتي تتيح لك تثبيت أداة مراقبة الأداء على شاشتك أعلى تطبيق ملء الشاشة. إليك كيفية استخدامه:
1. قم بتشغيل Xbox Game Bar بالضغط على Win + G.
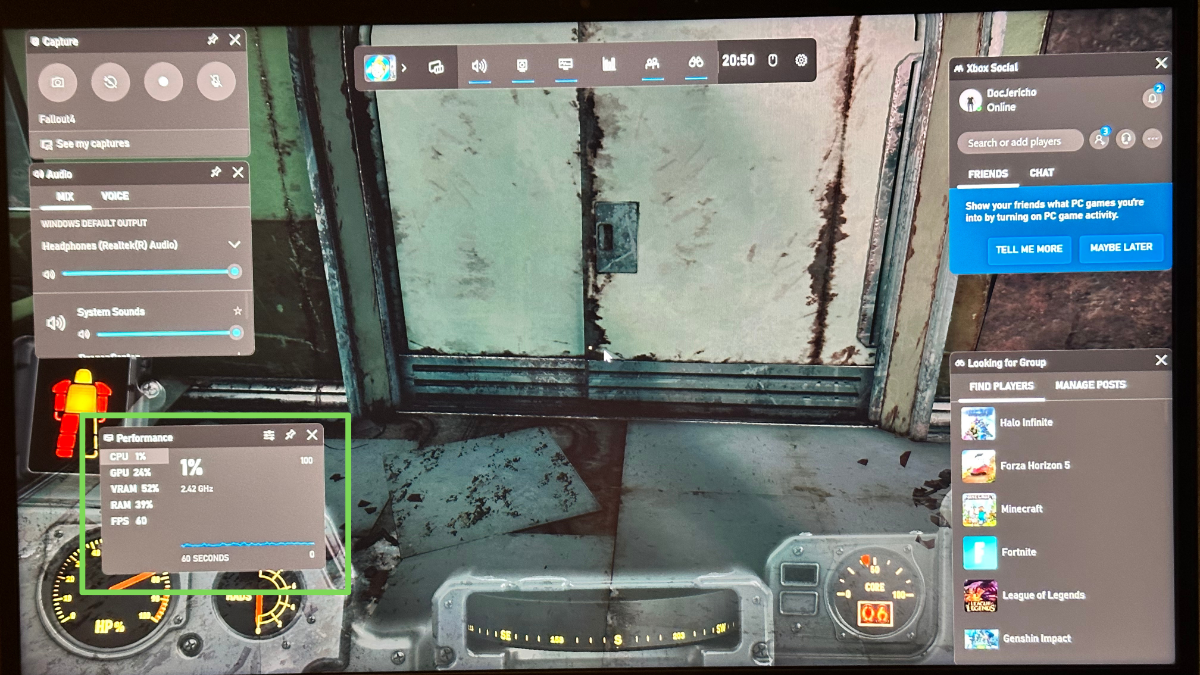
2. (اختياريًا) انقل أداة الأداء. يمكنك استخدام الماوس لسحب أداة الأداء إلى نقطة على الشاشة حيث لا تحجب شيئًا مهمًا في تطبيق ملء الشاشة.
3. قم بتثبيت أداة الأداء باستخدام الزر Pin. من خلال النقر على زر الدبوس ، ستغلق أداة الأداء في مكانها حتى بعد إغلاق شريط اللعبة.
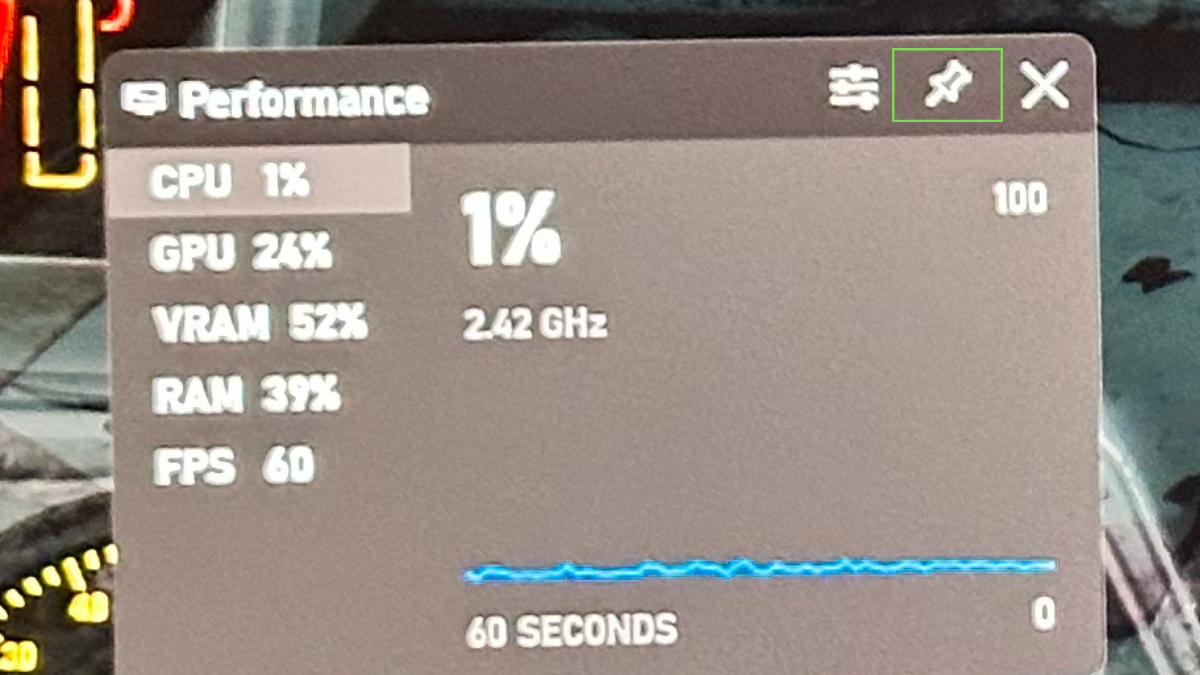
4. أغلق شريط اللعبة باستخدام Win + G. بمجرد تثبيت الأداة ، يمكنك إغلاق Game Bar وستظل معلومات الأداء متراكبة على تطبيق ملء الشاشة.
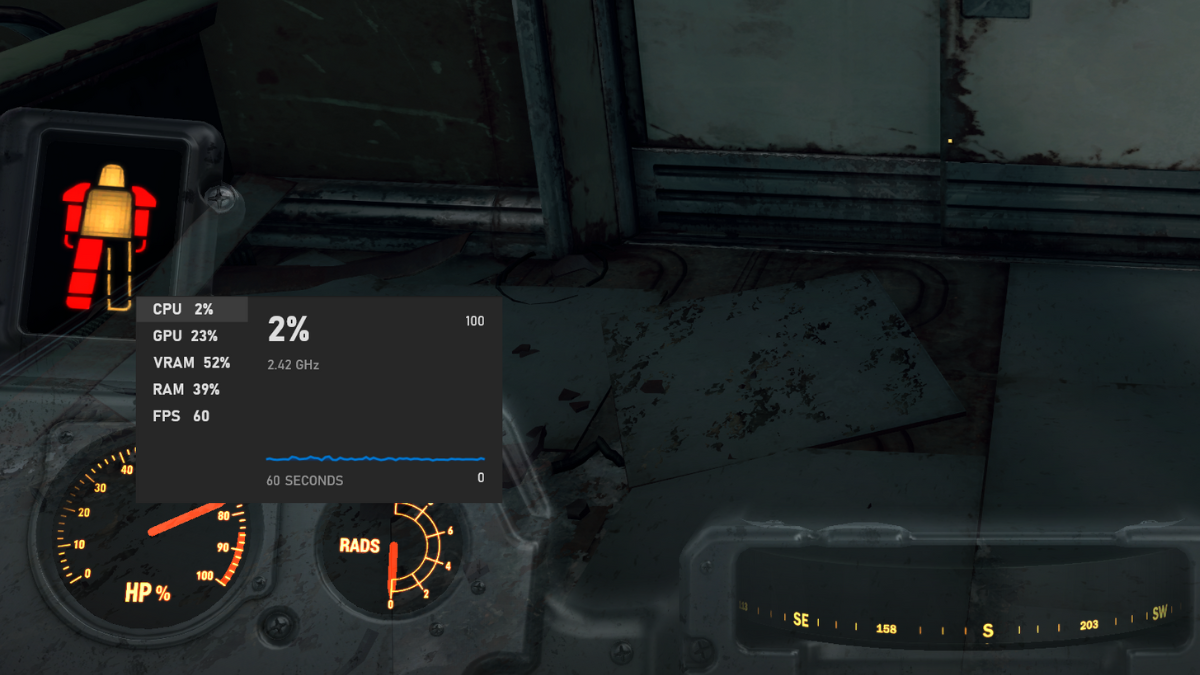
تخلص من التراكب ، فقط افتح Game Bar مرة أخرى ، وقم بإلغاء تثبيت الأداة ، وأغلق الشريط ، واستمر في العمل كالمعتاد.
كيفية استخدام MSI Afterburner لمراقبة استخدام وحدة المعالجة المركزية
بينما يمنحك Xbox Game Bar مقياسًا أساسيًا لاستخدام وحدة المعالجة المركزية يمكنك استخدامه في الألعاب وتطبيقات ملء الشاشة الأخرى ، فإنه لا يعرض لك تفاصيل حول استخدام وحدة المعالجة المركزية لكل مؤشر ترابط. إذا كنت تريد أن ترى ما تفعله وحدة المعالجة المركزية بالكامل أثناء تشغيل تطبيق ثلاثي الأبعاد بملء الشاشة ، فإن MSI Afterburner مع خادم Riva Tuner Statistics Server (RTSS) هو السبيل للذهاب. إليك كيفية إعداده:
1. قم بتنزيل وتثبيت MSI Afterburner. توجه إلى الموقع الرسمي لتنزيل التطبيق وفك ضغطه وتثبيته. أثناء التثبيت ، تأكد من عدم إلغاء تحديد المربع الخاص بتثبيت RTSS.
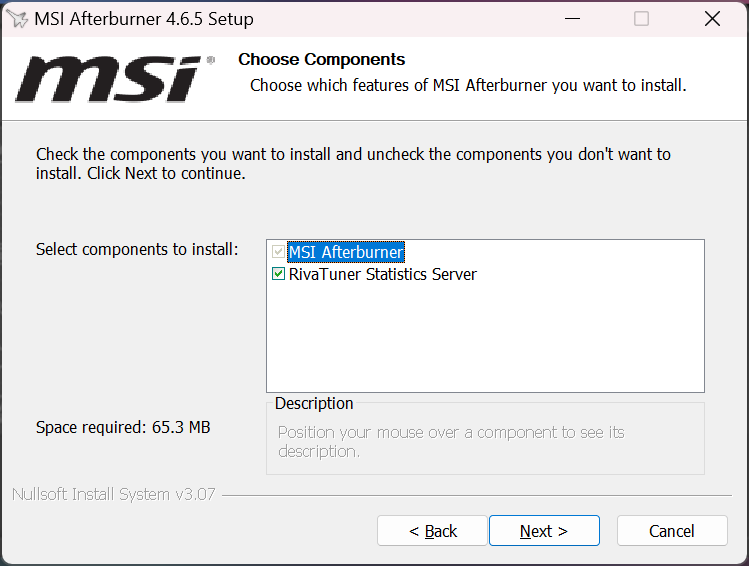
2. افتح MSI Afterburner. سيُطلب منك تقديم امتيازات خاصة للتطبيق ، يجب أن تقول “نعم” للمتابعة.
3. انقر على زر الإعداد “ترس”. هذا يفتح نافذة خصائص MSI Afterburner حيث يمكنك تعديل إعداداتها.

4. انتقل إلى علامة التبويب “المراقبة”. هذا هو المكان الذي يمكنك فيه تحديد جوانب نظامك التي سيتم مراقبتها وأيها سيتم عرضها في التراكب على الشاشة.
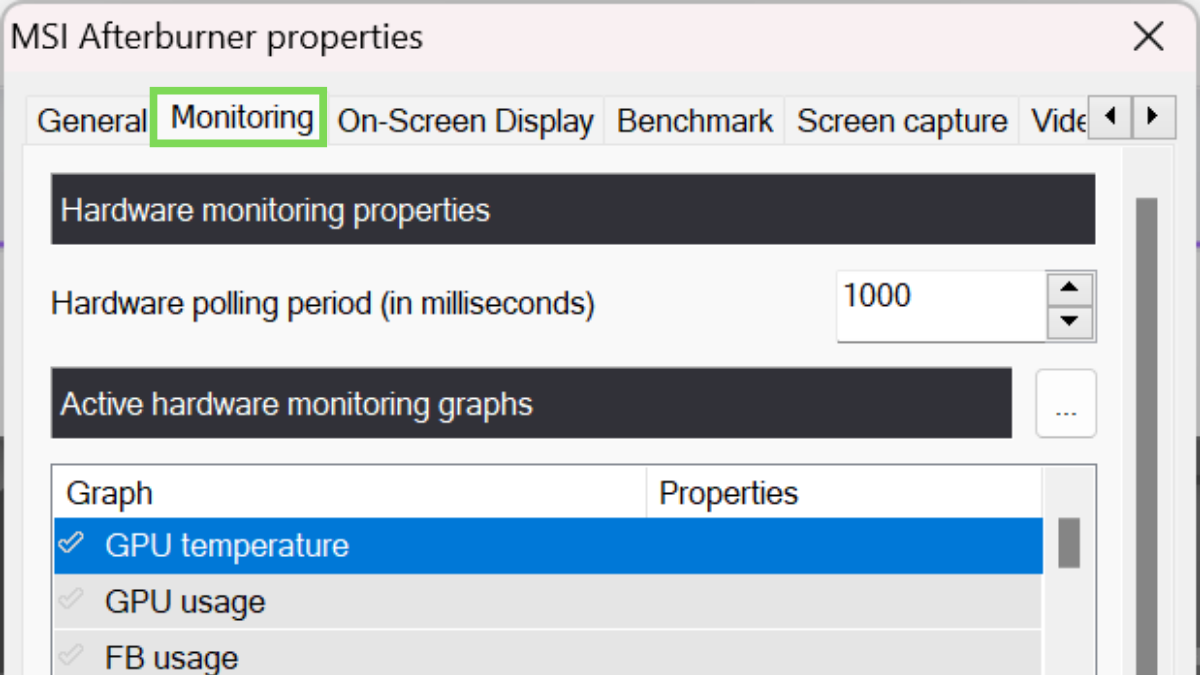
5. ضع علامة على كل إدخال بعنوان “استخدام وحدة المعالجة المركزية” ضمن “الرسوم البيانية النشطة لمراقبة الأجهزة”. يمثل كل واحد من هذه الإدخالات وحدة المعالجة المركزية المنطقية في جهاز الكمبيوتر الخاص بك. في هذه الحالة يوجد 20 ، لكن هذا سيختلف بناءً على أجهزتك.
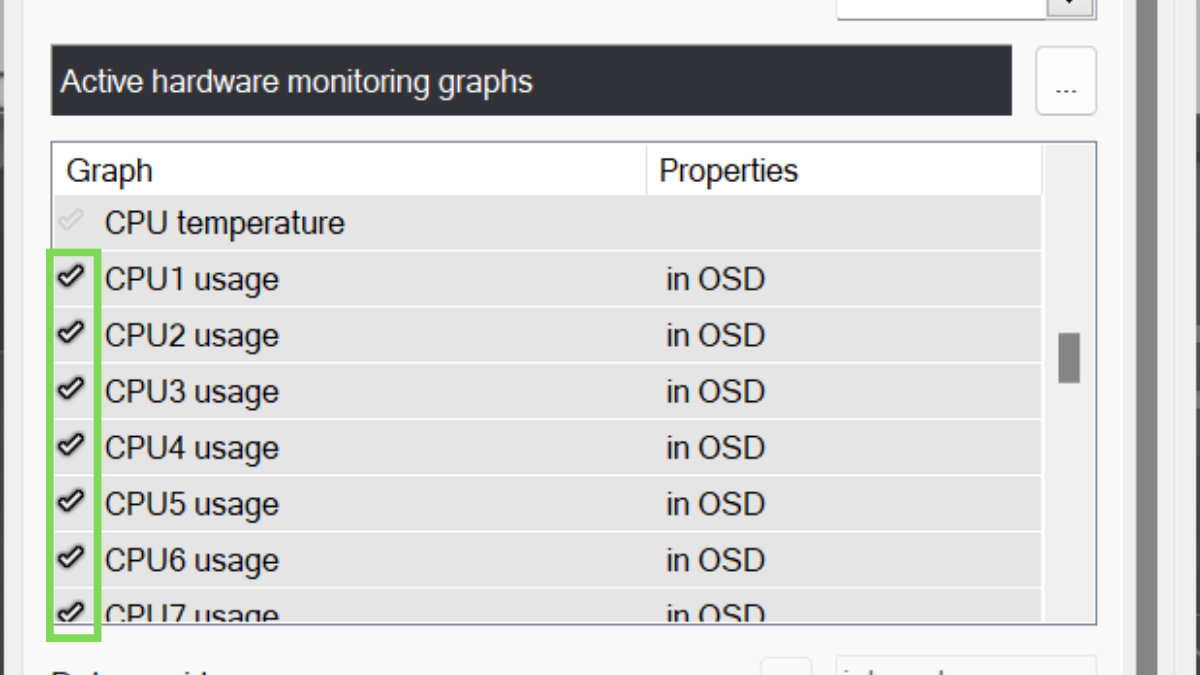
6. اضغط مع الاستمرار على مفتاح Shift وانقر على كل إدخال لاستخدام وحدة المعالجة المركزية لتمييزه. حدد كافة إدخالات استخدام وحدة المعالجة المركزية المرقمة.
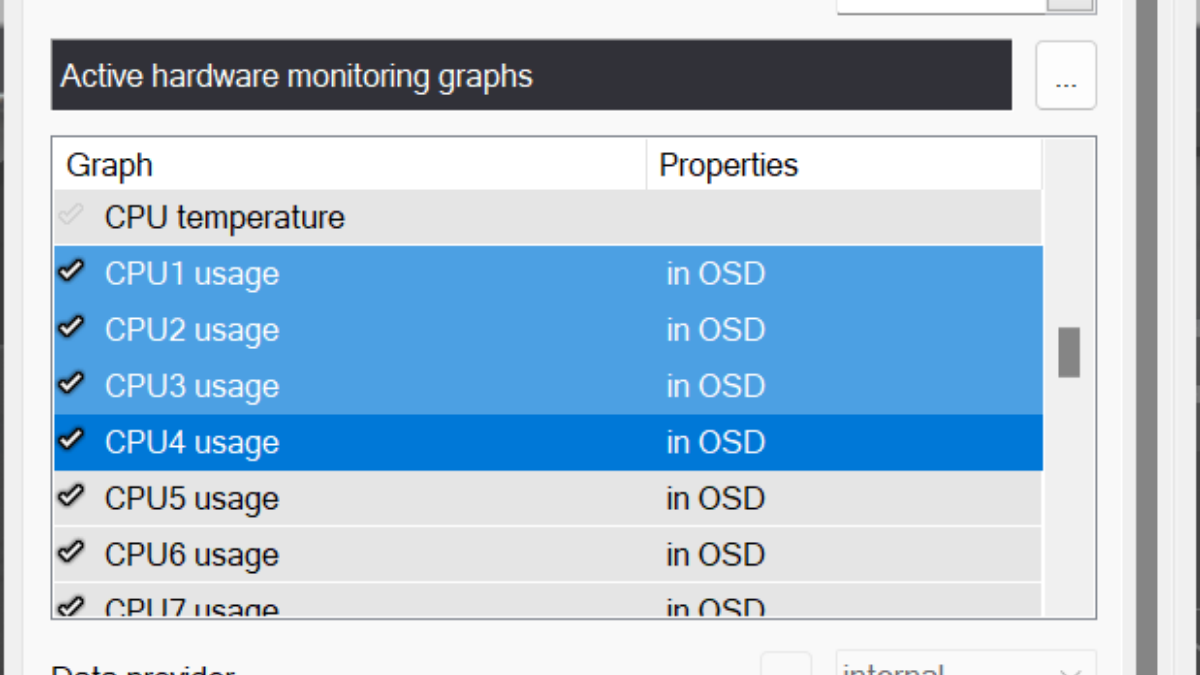
7. انقر فوق “إظهار في العرض على الشاشة”. هذا يضمن ظهور وحدات المعالجة المركزية المراقبة هذه على الشاشة على الشاشة.
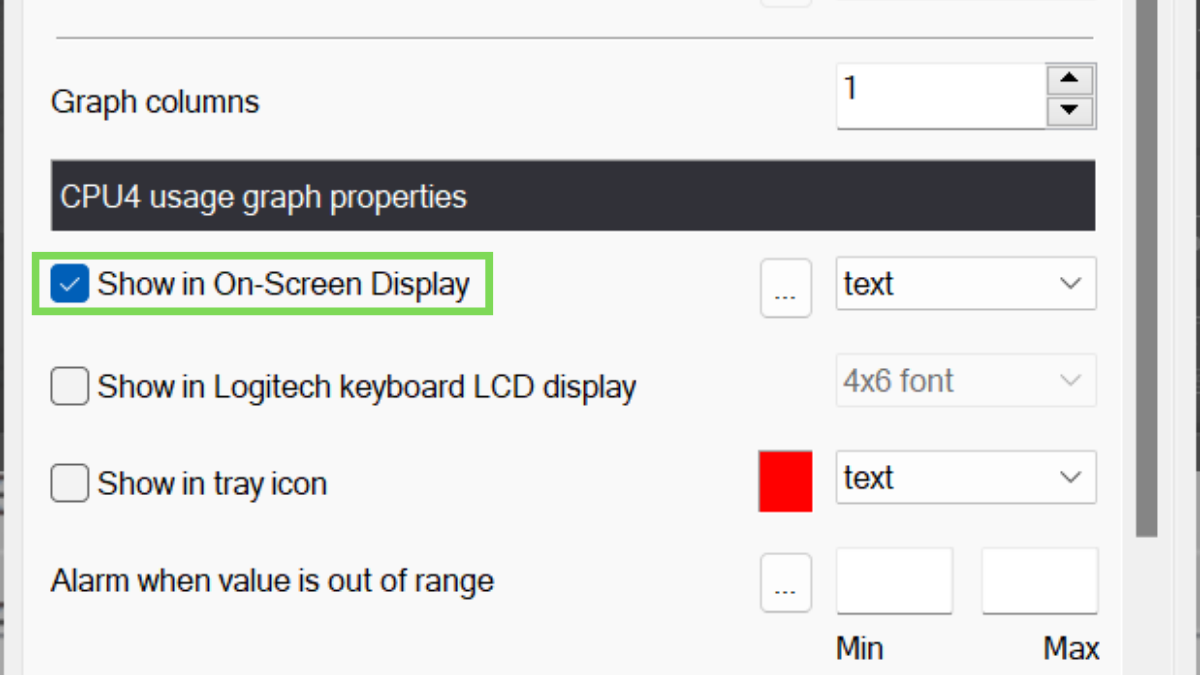
8. انتقل إلى علامة التبويب العرض على الشاشة وقم بتعيين اختصار. افتراضيًا ، يتم تعيين اختصار “تبديل العرض على الشاشة” لاستخدام مفتاح “الصفحة الرئيسية” ، ولكن هذا ليس مناسبًا دائمًا ، لذا قم بتعيين أي مفتاح تفضله. اخترنا Shift + P في هذه الحالة.
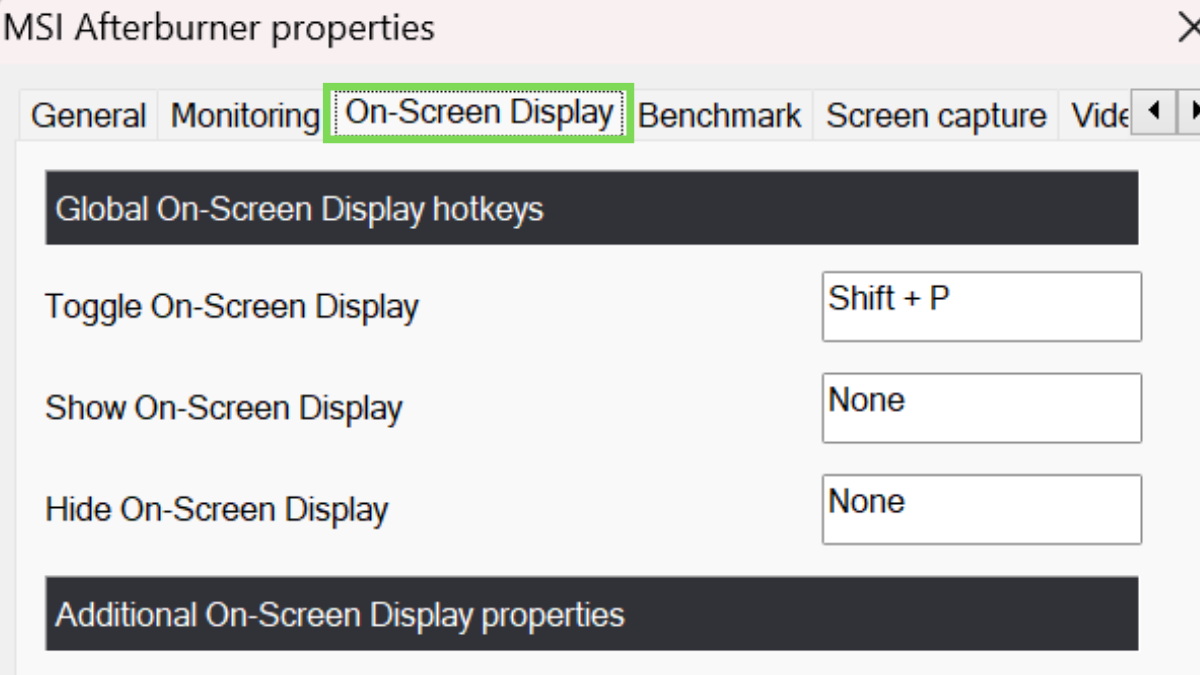
9. انقر فوق “موافق” وتشغيل اللعبة الخاصة بك. مع تأمين اختياراتك ، قم بتشغيل اللعبة أو التطبيق ثلاثي الأبعاد وستظهر جميع قياسات استخدام وحدة المعالجة المركزية. إذا كنت لا ترى أي شيء ، فاستخدم مفتاح التبديل الذي قمت بتعيينه. إذا لم يفلح ذلك ، فتأكد من تشغيل MSI Afterburner في الخلفية.

كيفية استخدام HWInfo64 للتحقق من سجل استخدام وحدة المعالجة المركزية
تتيح لك جميع الطرق التي غطيناها حتى الآن معرفة ما تقوم به وحدة المعالجة المركزية الخاصة بك على الهواء مباشرة أثناء حدوثها ، ولكن هناك بعض الحالات التي قد ترغب في رؤية سجل فيها استخدام وحدة المعالجة المركزية ، بحيث يمكنك القيام ببعض الأعمال الاستقصائية حول أنماط الاستخدام ومعرفة ما إذا كانت هناك أوقات معينة يرتفع فيها استخدام وحدة المعالجة المركزية أو يتصرف بطريقة غريبة.
تقدم الأداة المساعدة المجانية HWInfo 64 هذه الميزة بالضبط ، وإليك كيفية استخدامها:
1. قم بتنزيل HWInfo64 وتثبيته. يمكنك أن تجدها على موقعها الموقع الرسمي. إذا كنت لا ترغب في تثبيته على نظامك ، يمكنك اختيار تنزيل الإصدار المحمول بدلاً من ذلك.
2. قم بتشغيل التطبيق وانقر فوق “ابدأ”. قد يستغرق التطبيق بعض الوقت حتى ينتهي التهيئة.

3. انقر فوق المراقبة> حالة الاستشعار. سيؤدي هذا إلى فتح نافذة حالة المستشعر حيث يمكنك رؤية جميع مصادر البيانات المختلفة التي تتم مراقبتها.
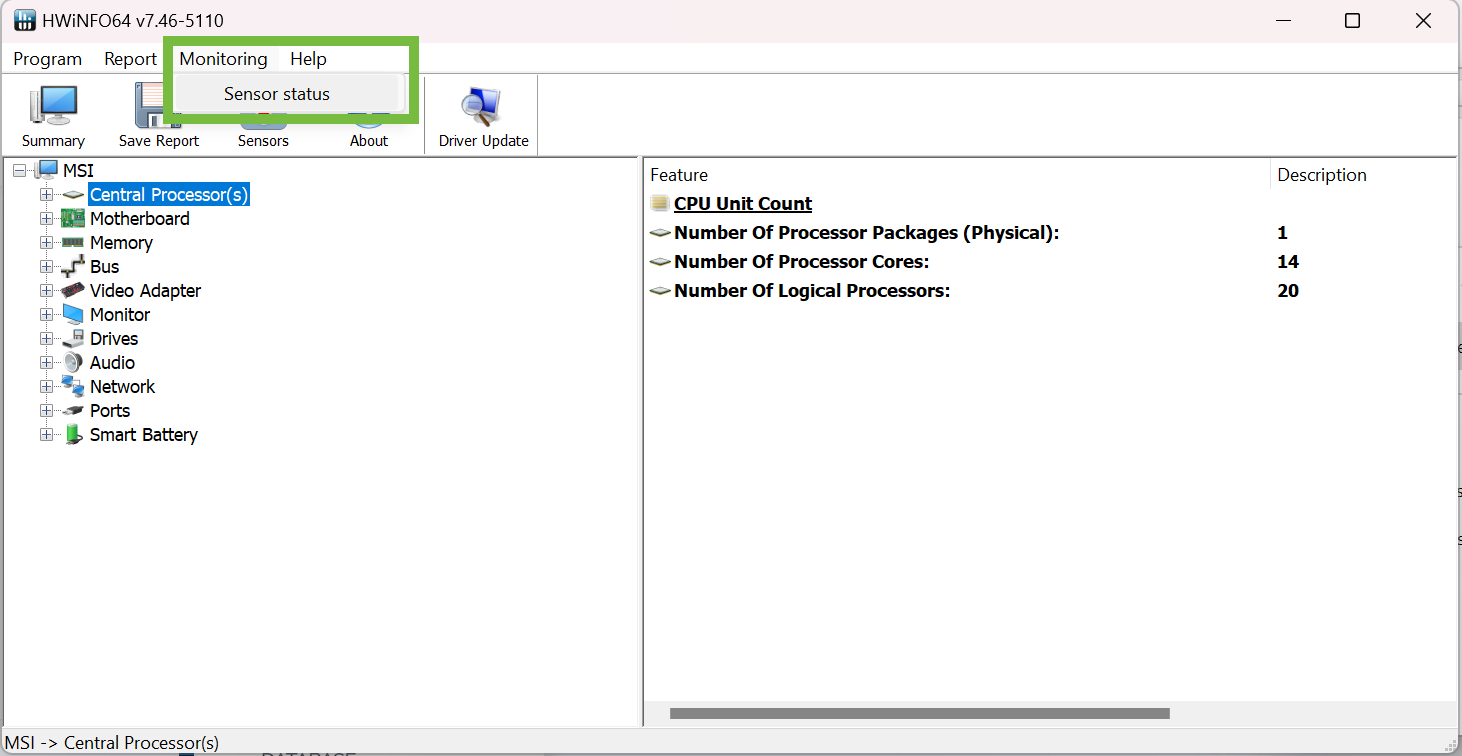
4. لاحظ مستشعر إجمالي استخدام وحدة المعالجة المركزية. يمكنك تمرير مؤشر الماوس فوق هذا المستشعر أو أي مستشعر للحصول على شرح لما يقيسه وكيفية حسابه.
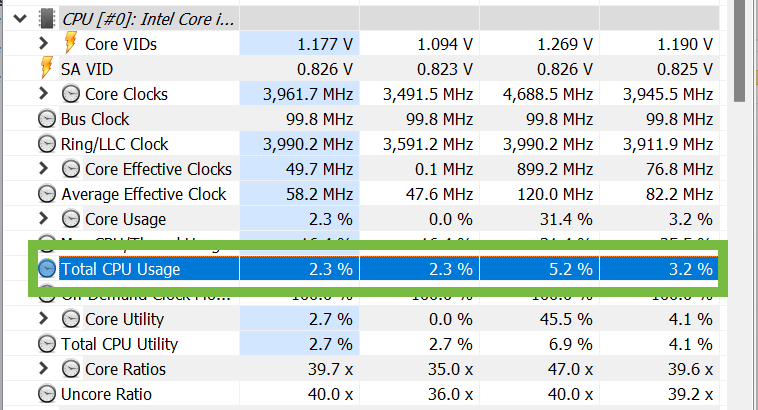
5. انقر فوق الزر بدء التسجيل.

6. اختر موقعًا لحفظ ملف CSV الخاص بك. HWInfo64 يحفظ السجل الخاص بك كملف CSV. اختر موقعًا ستجده فيه بسهولة.
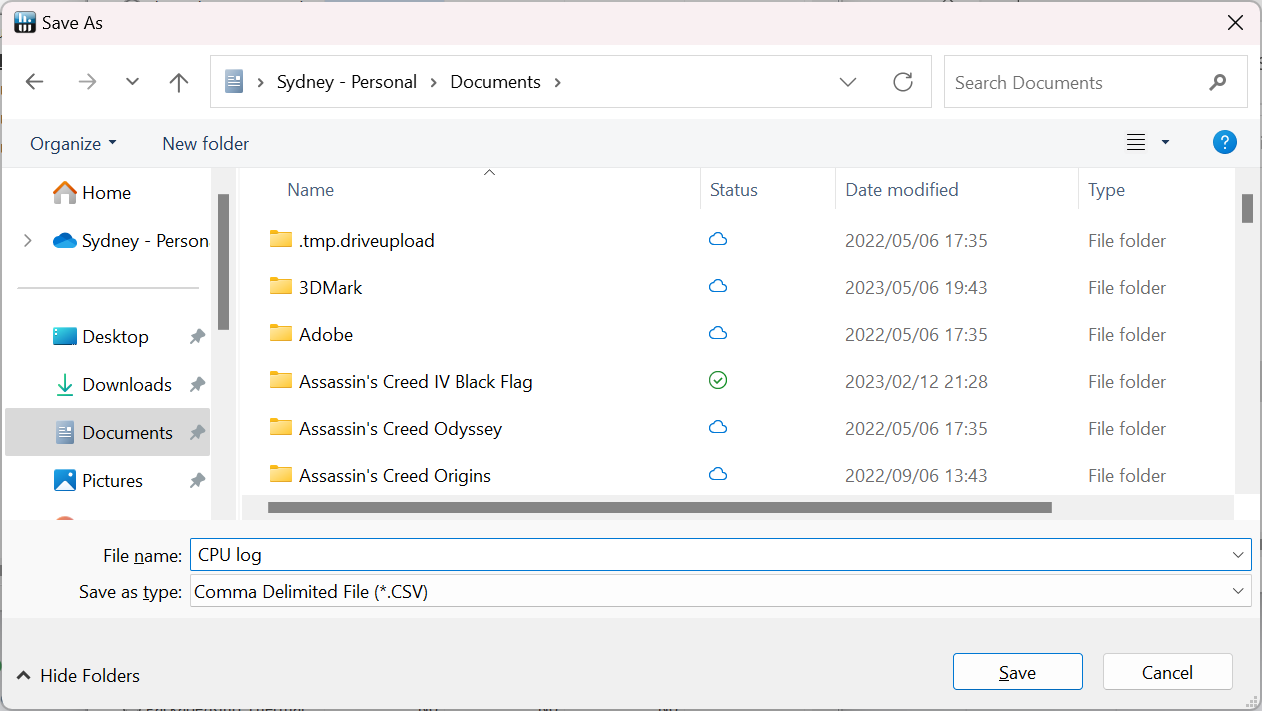
7. عند الانتهاء من التسجيل ، انقر فوق الزر “إيقاف التسجيل”.
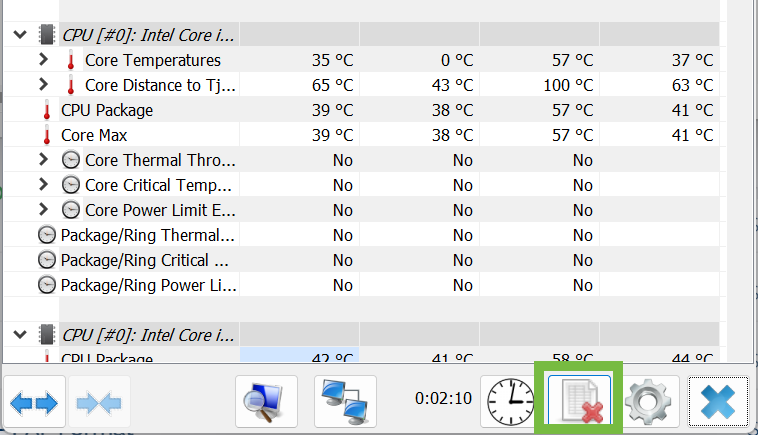
8. افتح ملف CSV الخاص بك. افتح ملف CSV باستخدام العارض الذي تختاره. هنا في Excel ، استخدمنا مصنف جديد> بيانات> استيراد من نص / CSV> تحميل.
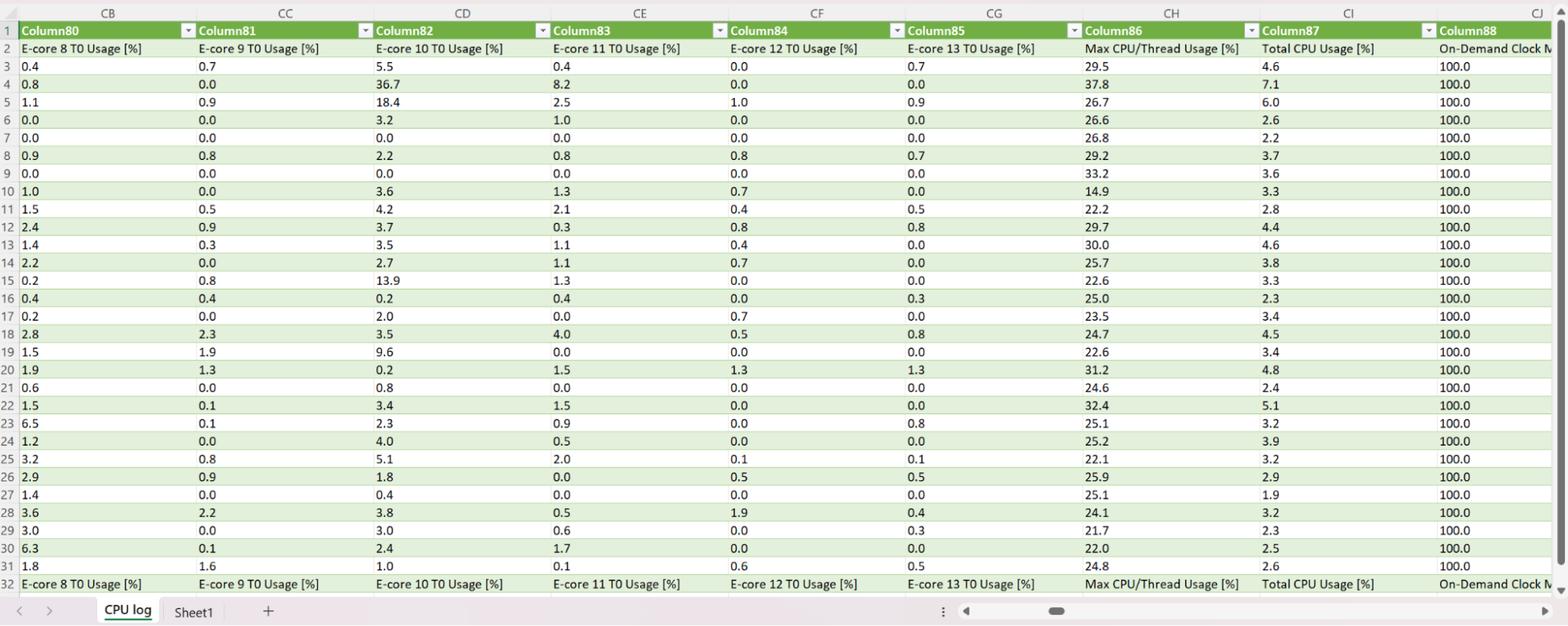
يسجل أول عمودين التاريخ والوقت ، ويمكنك مقارنة ذلك بعمود إجمالي استخدام وحدة المعالجة المركزية ، أو أي من الأعمدة التي تعرض استخدام النواة أو مؤشر الترابط الفردي.
الآن بعد أن عرفت هذه الطرق المختلفة للتحقق من استخدام وحدة المعالجة المركزية الخاصة بك ، فلن تضطر أبدًا إلى التساؤل عما تقوم به وحدة المعالجة المركزية الخاصة بك بالفعل ، بغض النظر عن نوع المهمة التي تستخدمها من أجلها.





