قد يكون إدخال كلمة المرور لحساب Google الخاص بك في كل مرة تريد فيها تسجيل الدخول أمرًا مملًا ، فلماذا لا تجعل الأمور أسهل باستخدام مفتاح المرور بدلاً من ذلك؟
أطلقت Google مؤخرًا دعمًا لمفتاح المرور لجميع حسابات Google من أجل مزيد من الحماية لهم من إعادة استخدام كلمة المرور والتصيد الاحتيالي والسرقة من قبل المتسللين. بمجرد إعداد مفاتيح المرور لحساب Google الخاص بك ، لن تضطر بعد الآن إلى إدخال كلمة المرور الخاصة بك عند تسجيل الدخول إلى Gmail و Google Drive و Google Docs ومنتجات عملاق البحث الأخرى.
بينما تحتاج إلى تذكر كل كلمة مرور لحساباتك على الإنترنت أو تخزينها في أحد أفضل مديري كلمات المرور ، مع مفاتيح المرور ، لا يتعين عليك ذلك لأنها مرتبطة بجهاز الكمبيوتر أو الجهاز اللوحي أو الهاتف الذكي أو الأجهزة الأخرى بمجرد أن ” تم إضافتها إلى حساب Google الخاص بك. ومع ذلك ، حتى مع تمكين مفاتيح المرور لحساب Google الخاص بك ، ستظل بحاجة إلى استخدام بصمة الإصبع أو رمز PIN أو نمط قفل الشاشة للتحقق من أنك أنت حقًا.
إذا كنت ترغب في تسهيل تسجيل الدخول ، مع إضافة حماية إضافية ضد المتسللين ، فهذا هو كل ما تحتاج لمعرفته حول إعداد مفاتيح المرور لحساب Google الخاص بك.
كيفية استخدام مفاتيح المرور مع حساب Google الخاص بك
- انتقل إلى g.co/passkeys
- قم بتسجيل الدخول إلى حساب Google الخاص بك باستخدام كلمة المرور الخاصة بك
- قم بإنشاء مفتاح مرور جديد أو انقر فوق الزر Use Passkeys
- قم بتسجيل الدخول إلى حساب Google الخاص بك على جهاز آخر
- استخدم بصمة إصبعك أو رمز PIN لتسجيل الدخول
- امسح رمز الاستجابة السريعة ضوئيًا لتسجيل الدخول بدلاً من ذلك
تابع القراءة لعرض الإرشادات التفصيلية لكل خطوة.
1. انتقل إلى g.co/passkeys
لبدء استخدام مفاتيح المرور مع حساب Google الخاص بك ، تحتاج أولاً إلى ذلك افتح متصفحك سواء على الهاتف الذكي أو الكمبيوتر وتوجه إلى g.co/passkeys.
2. قم بتسجيل الدخول إلى حساب Google الخاص بك باستخدام كلمة المرور الخاصة بك
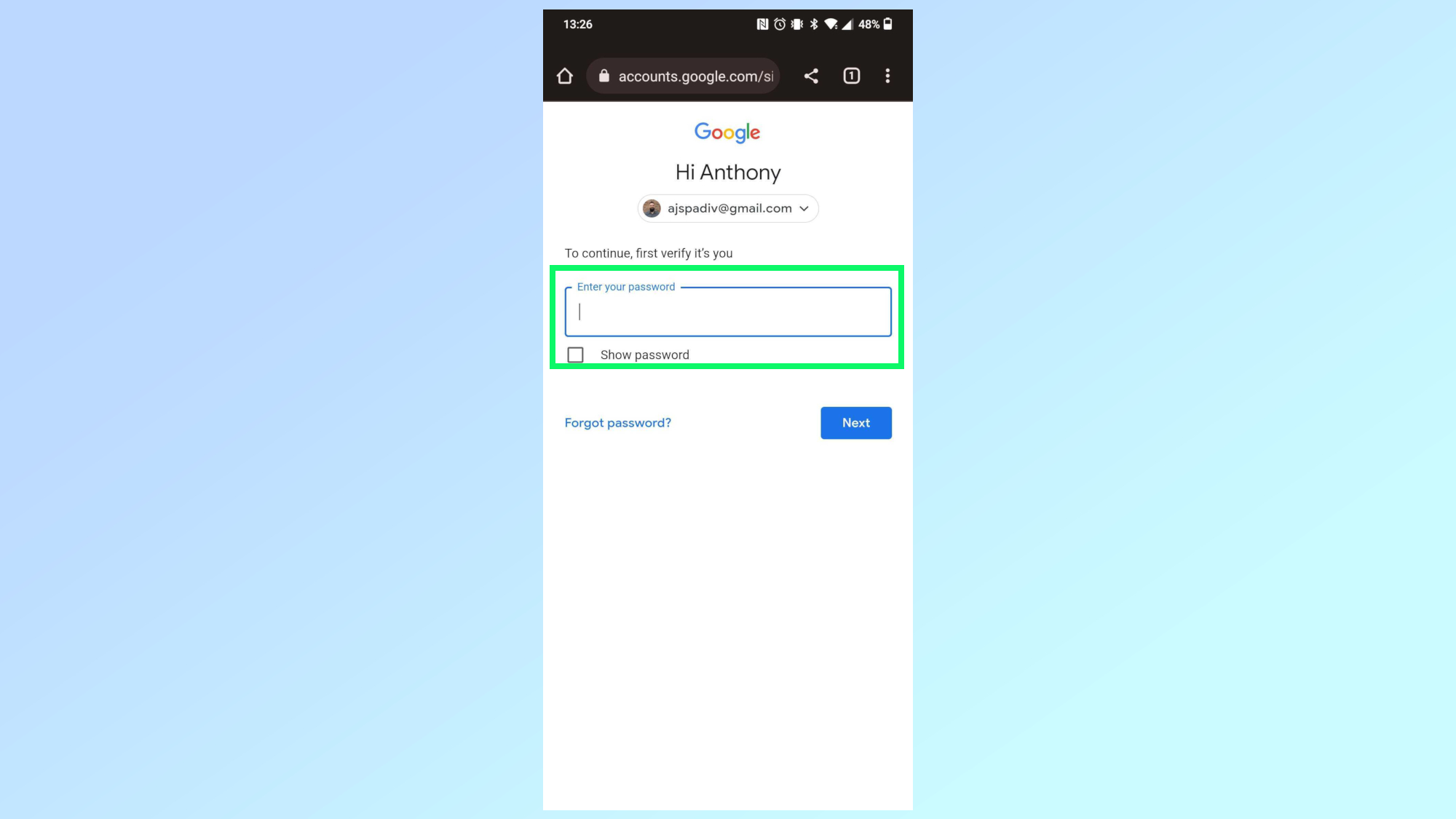
للتحقق من أنك حقًا من يحاول إعداد مفاتيح المرور ، ستحتاج إلى ذلك تسجيل الدخول إلى حساب جوجل الخاص بك بواسطة إدخال كلمة المرور الخاصة بك.
3. اضغط على زر استخدام مفاتيح المرور أو قم بإنشاء مفتاح مرور جديد
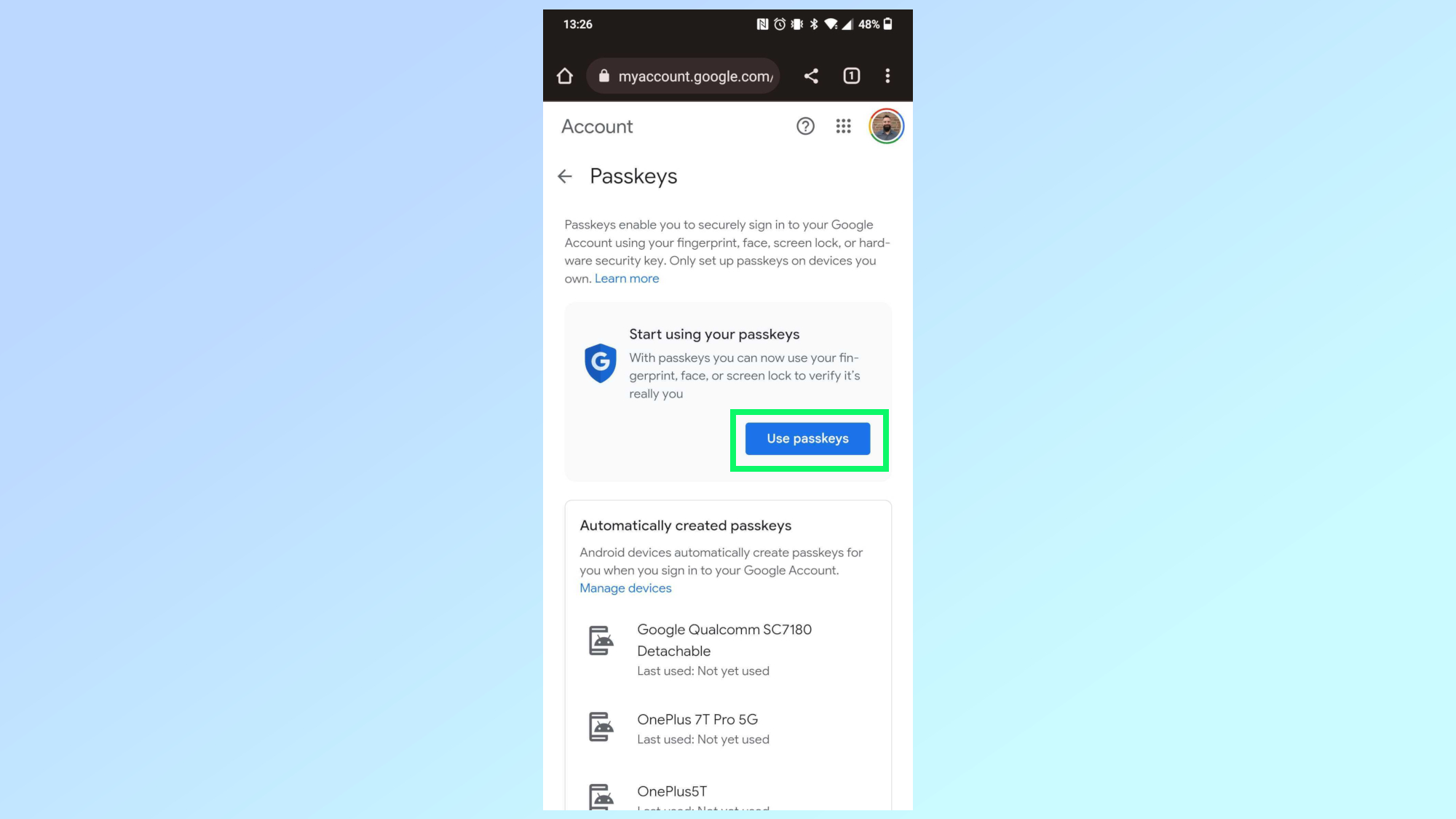
إذا كنت تستخدم أحد ملفات أفضل هواتف Android أو حتى أ Chromebook، ربما أنشأت Google مفاتيح مرور لأجهزتك تلقائيًا. إذا كان الأمر كذلك ، فأنت تحتاج فقط إلى انقر على ال استخدم زر مفاتيح المرور للبدء. ومع ذلك ، إذا كنت تستخدم iPhone أو لم يكن هاتفك الذكي مدرجًا ، فستحتاج إلى ذلك انقر على ال قم بإنشاء زر مفتاح المرور لإنشاء مفتاح مرور على جهازك.
4. قم بتسجيل الدخول إلى حساب Google الخاص بك على جهاز آخر
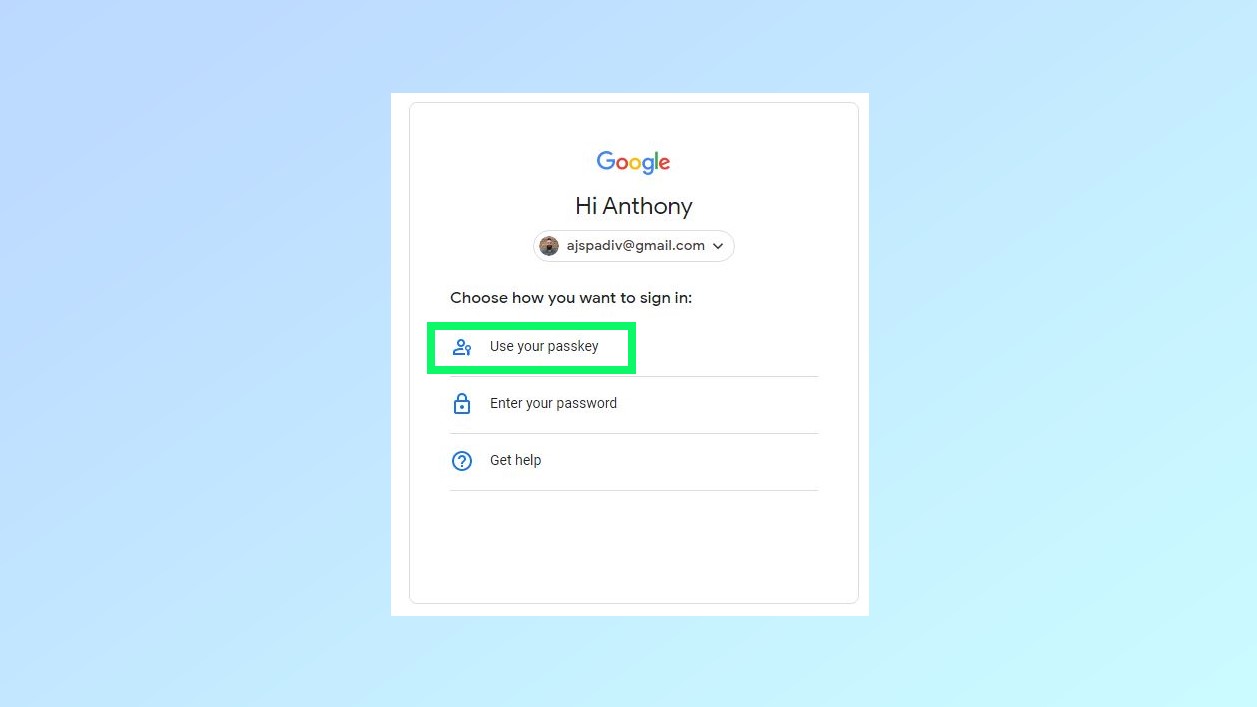
لاختبار استخدام مفتاح مرور لتسجيل الدخول إلى حساب Google الخاص بك ، افتح متصفحًا مختلفًا وتوجه إلى Gmail.com. بدلاً من إدخال كلمة المرور الخاصة بك ، انقر على ال جرب طريقة أخرى الزر واختيار استخدم مفتاح المرور الخاص بك خيار.
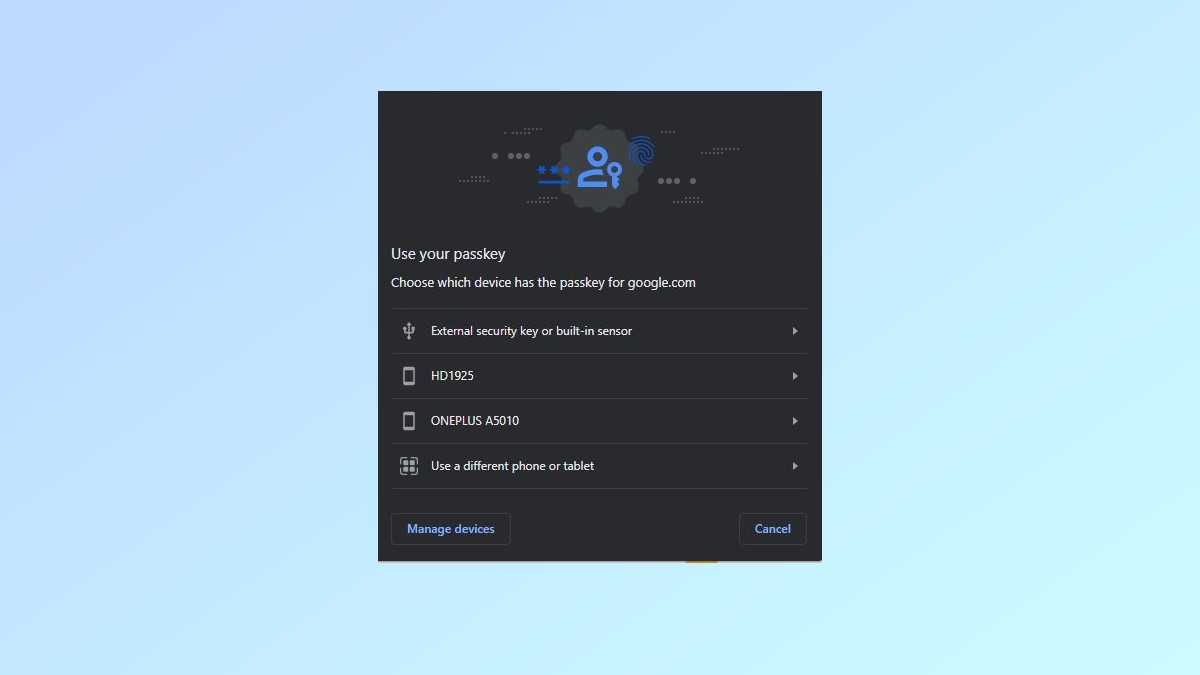
من هنا تحتاج إلى اختر الجهاز سيتم إرسال الإشعار إلى إذا كان لديك مفاتيح مرور على أجهزة متعددة.
5. استخدم بصمة إصبعك أو رمز PIN لتسجيل الدخول
إذا وصل الإشعار بشكل صحيح ، فستحتاج إلى ذلك أدخل الكود الشخصي التعريفي أو استخدم بصمتك لفتح مفتاح المرور الخاص بك لتسجيل الدخول إلى حساب Google الخاص بك.
6. امسح رمز QR لتسجيل الدخول بدلاً من ذلك
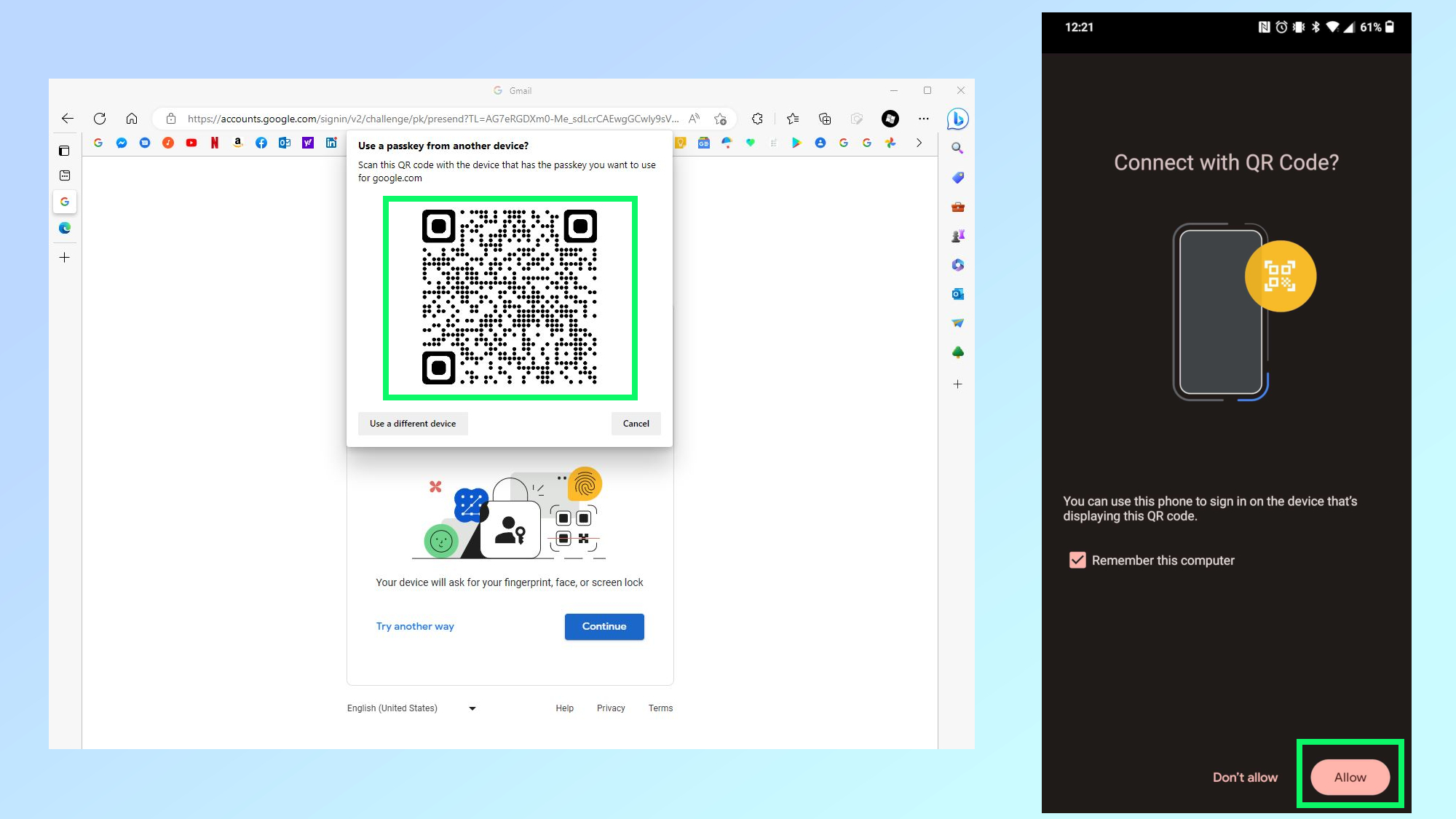
إذا لم يصل الإشعار ، فلا يزال بإمكانك استخدام مفتاح المرور لتسجيل الدخول عن طريق مسح رمز الاستجابة السريعة ضوئيًا. افتح تطبيق الكاميرا و امسح رمز الاستجابة السريعة ضوئيًا. عندما تظهر مطالبة تسألك عما إذا كنت تريد استخدام مفتاح المرور لتسجيل الدخول ، انقر فوق السماح.
وهناك لديك. يمكنك الآن استخدام مفتاح مرور لتسجيل الدخول بسهولة إلى حساب Google الخاص بك بدلاً من الاضطرار إلى إدخال كلمة المرور الخاصة بك في كل مرة. ضع في اعتبارك أنه لا يزال بإمكانك استخدام كلمة مرور Google والتحقق من خطوتين لتسجيل الدخول إلى حسابك في Google حتى إذا كان لديك مفاتيح مرور ممكّنة.
هل تبحث عن المزيد من الأشياء التي يمكنك القيام بها باستخدام Google؟ هذا هو كيفية إجراء بحث عكسي عن الصور باستخدام Google أو قد ترغب في معرفة ذلك كيفية استخدام عدسة Google على iPhone و iPad للبحث بالكاميرا الخاصة بك. يمكنك أيضًا استخدام برنامج الدردشة الآلي الجديد من Google بدلاً من بحث Google وإليك كل ما تحتاج إلى معرفته كيفية استخدام Google Bard.





